电脑开机密码怎么设置_小编教你各系统设置方法
- 分类:帮助 回答于: 2017年11月13日 10:25:02
现在重装系统那么简单,很多用户从win7升级到win10系统后就不知道怎么设置开机密码了,使用win7系统习惯了以后刚换到win10是有点不习惯的,包括电脑设置等方面,接下来将为大家介绍电脑设置开机密码的方法。
现在的电脑已经是非常普遍的,很多用户都会在电脑上设置开机密码以保护自己的电脑不被别人随意使用,很大一部分新手电脑用户不会设置电脑开机密码,现在就教教大家电脑开机密码怎么设置。
win10系统设置开机密码方法:
1、点击状态栏左下角的搜索按钮,输入登录选项点击打开登录选项,打开开机密码设置界面。
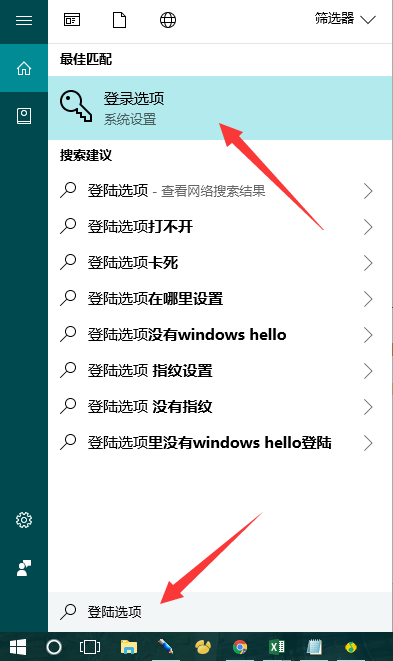
开机密码设置图-1
2、如果想使用图片密码和PIN码就必须先设置字符密码。点击“密码”下方的【添加】按钮,然后输入开机密码并添加密码提示,最后点击【下一步】然后点击【完成】即可成功设置一个新的开机密码。
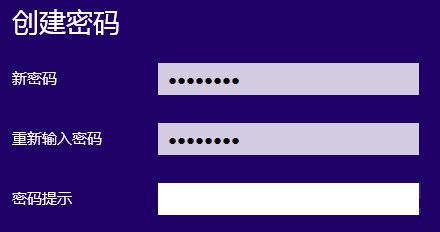
开机密码设置图-2
win7系统设置开机密码方法:
1、在“开始”菜单上,点击“控制面板”打开控制面板选择“添加或删除用户账户”

电脑开机密码怎么设置图-3
2、双击你需要添加密码的账户,点击“创建密码”
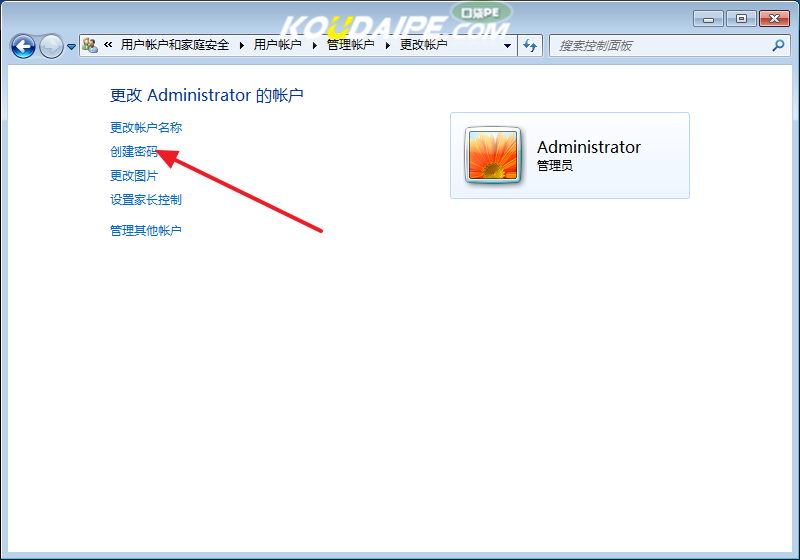
开机密码设置图-4
3、输入自己要设置的“密码”和“密码提示”后点击创建密码即可完成开机密码的设置。
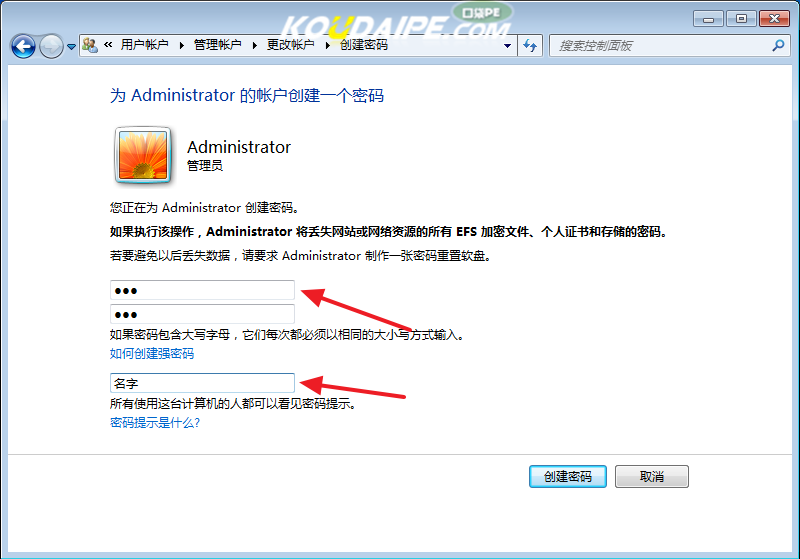
开机密码设置图-5
win8系统设置开机密码方法:
1、鼠标右键点击计算机图标选择打开管理
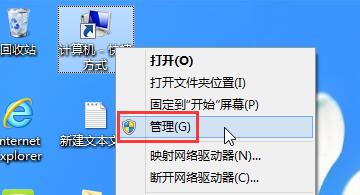
开机密码设置图-6
2、在打开的界面如图打开系统工具→本地用户和组→用户,在右边找到你要设置密码的账户,右键选择设置密码。
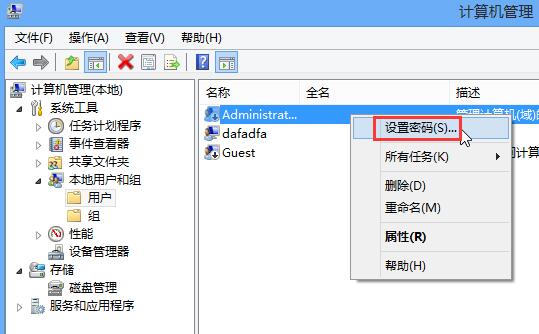
设置密码图-7
3、接着输入密码,点击确定即可。
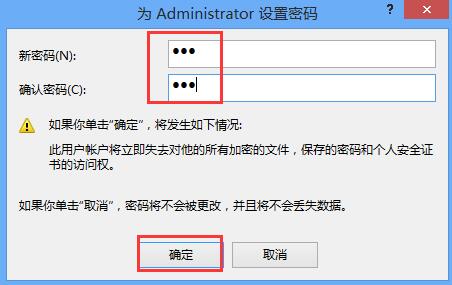
设置密码图-8
xp系统设置开机密码方法:
1、点击“开始”菜单,然后点击你的用户名或图标

设置密码图-9
2、然后会出现一个“用户账户”窗口,点窗口左上角的“上一步”

开机密码图-10
3、在这里点击“创建密码”

开机密码设置图-11
4、在这里输入你需要设置的密码就好了,这样账户开机密码就设置完成了。

设置密码图-12
电脑设置开机密码就是这么操作,如果你需要对你的电脑设置一个开机密码那么就可以参考小编提供的这个教程。
 有用
26
有用
26


 小白系统
小白系统


 1000
1000 1000
1000 1000
1000 1000
1000 1000
1000 1000
1000 1000
1000 0
0 0
0 0
0猜您喜欢
- C盘清理工具,小编教你win7怎么清理C盘..2017/12/20
- ghost备份系统,小编教你怎么用ghost来..2018/05/31
- 硬盘坏道屏蔽工具,小编教你如何修复硬..2017/12/04
- 怎么进入路由器,小编教你怎么进入路由..2018/10/17
- 简单几招教会你win10蓝屏100%不重启怎..2020/09/24
- 电脑忘记开机密码怎么办,小编教你如何..2018/04/18
相关推荐
- 开机进不了硬盘,小编教你电脑开机黑屏..2018/02/07
- Windows 鼠标dpi是什么意思2020/07/04
- window电脑装机必备的软件有哪些..2021/03/28
- root什么意思怎么打开2022/12/25
- 华为FreeBud3蓝牙耳机怎么关掉触摸..2021/04/11
- 双系统怎么切换的步骤教程..2021/11/06

















