dlink无线路由器,小编教你dlink无线路由器怎么设置
- 分类:帮助 回答于: 2018年06月22日 13:50:00
最近小编在上网的时候,看到有小伙伴留言说想要我写一篇关于dlink无线路由器怎么设置的教程。所以小编今天就来告诉你们怎么设置dlink无线路由器,小伙伴们,快接着往下看吧~
现在越来越多的人都在使用无线网络,在家在外面,我们都是连接无线网络的,但是无线网络是通过路由器发出的,所以今天就以dlink无线路由器为例来给你们演示一下dlink无线路由器怎么设置。
1,先将路由器与电脑链接
用网线将路由器和电脑链接,注意电脑网线要插入路由器的LAN口上,千万别插WAN口。

dlink无线路由器图-1
2.打开浏览器输出192.168.0.1
浏览器地址栏输入192.168.0.1,D-Link路由器的地址。
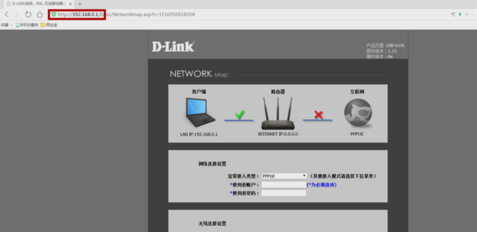
无线路由器图-2
3.宽带接入类型选择动态IP
现在大部分宽带都是自动获取ip地址,有极少是拨号的,如果是需要宽带帐号密码的就选择pppoe

无线路由器图-3
4.设置无线网络名称和密码
在下面设置wifi名字和密码,设置好之后点链接就是了
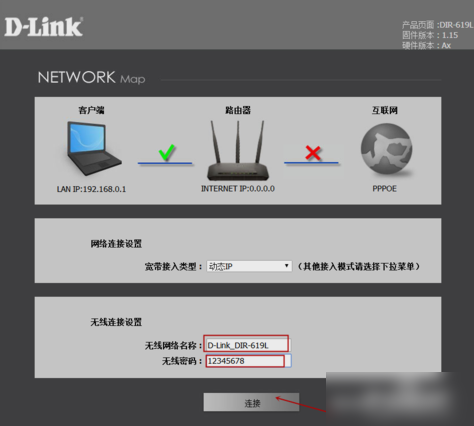
路由器图-4
 有用
26
有用
26


 小白系统
小白系统


 1000
1000 1000
1000 1000
1000 1000
1000 1000
1000 1000
1000 1000
1000 0
0 0
0 0
0猜您喜欢
- 笔记本电脑0xc000007b的解决教程..2021/12/18
- 你学会给win10重装ie浏览器了吗..2021/07/13
- qq号被盗了怎么办2020/06/23
- 星际小白恢复出厂设置步骤..2022/11/16
- 电脑开机停在主板logo原因及解决方法..2020/10/17
- 台式电脑怎么安装双系统-小白装机教程..2021/12/30
相关推荐
- 教你怎样安装xp系统2021/01/05
- VMware虚拟机安装教程2020/12/21
- 电脑系统怎么装韩博士软件..2022/09/27
- 电脑怎么录屏2022/11/11
- 复印机怎么扫描,小编教你复印机怎么扫..2018/06/30
- 激活码生成器,小编教你万能激活码生成..2021/01/01

















