如何在电脑上安装打印机
- 分类:帮助 回答于: 2019年05月28日 11:12:00
最近小白的朋友遇到电脑上面新打印机安装不上,对于新购买的打印机想要安装成功,必须要学会新的安装方式,下面小白给你带来的就是新的打印机连接电脑安装的教程,有需要的可以一起学习下哦。
对于大企业来说,每个部门可能采购的打印机的设备,存在型号和品牌以及功能都不一样,那么如何给电脑添加打印机呢?很多朋友都可能还没有操作过,下面小白给你带来的就是如何在电脑上安装打印机的详细教程。

添加打印机电脑图解1
以下是电脑上安装打印机的步骤:
1、首先把打印机连接上电脑,然后电脑点击Win图标,出现的界面选择 设备和打印机,下图所示:
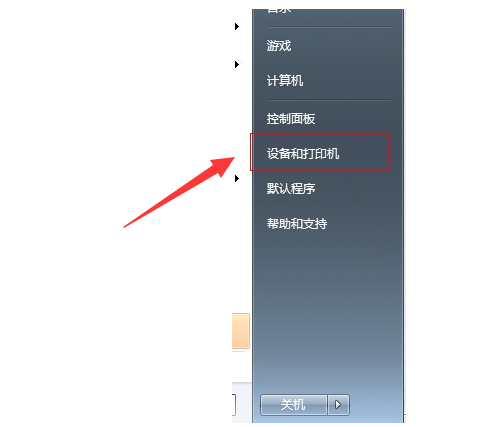
如何在电脑上安装打印机电脑图解2
2、任务栏上面点击 添加打印机,下图:

安装打印机电脑图解3
3、要安装的打印机类型,我们选择 添加本地打印机,下图:
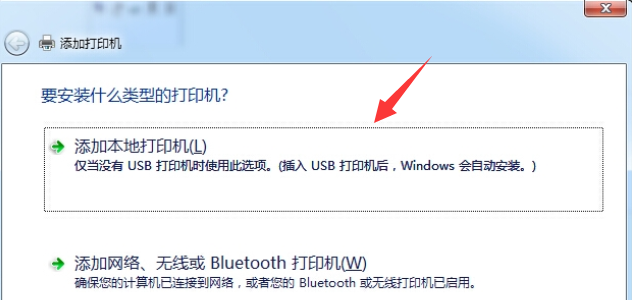
添加打印机电脑图解4
4、选择使用现有的端口 LPT1:(打印机端口),有的打印机是选择USB的哦,下图所示:
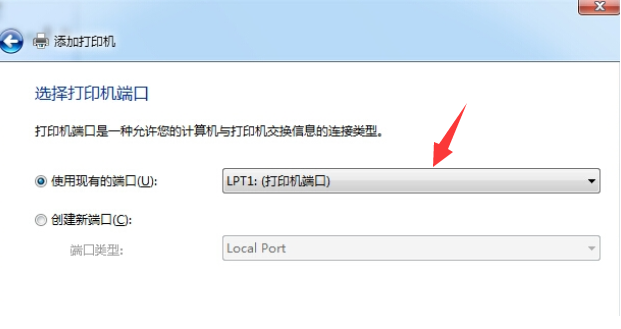
如何在电脑上安装打印机电脑图解5
5、然后选择打印机厂商,在右侧选择对应的打印机型号,下图所示:
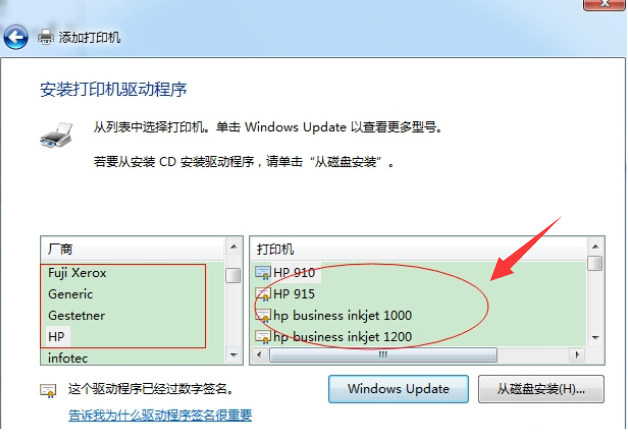
打印机电脑图解6
6、出现的界面是打印机名称命名,接着点下一步,下图所示,

添加打印机电脑图解7
7、最后打印机安装成功,就可以放心使用了,下图所示:

如何在电脑上安装打印机电脑图解8
以上就是电脑上面安装打印机的详细教程。
如果想要学习电脑重装系统的话,小编推荐你学习下面的教程,让你秒变装机大神。
相关推荐:
 有用
26
有用
26


 小白系统
小白系统


 1000
1000 1000
1000 1000
1000 1000
1000 1000
1000 1000
1000 1000
1000 0
0 0
0 0
0猜您喜欢
- 电脑出现蓝屏是什么原因导致..2021/01/26
- 小编教你主板电池没电如何解决..2018/10/27
- 10代cpu能装32位系统吗2021/04/01
- 戴尔笔记本放置太久无法开机怎么办..2021/03/13
- 电脑开不了机的原因是什么的介绍..2022/03/29
- 台式机电脑分辨率怎么调2020/10/28
相关推荐
- 电脑双屏怎么切换主屏2020/08/02
- 截图键,小编教你红米怎么按键截图..2018/05/15
- 电脑系统不用光盘u盘如何安装..2020/03/24
- e6500,小编教你奔腾e6500怎么样..2018/03/28
- 电脑无法定位程序输入点于动态链接库..2020/07/19
- 兽人必须死2进入黑屏怎么办..2021/01/19

















