笔记本双硬盘双系统怎么设置启动
- 分类:帮助 回答于: 2020年04月11日 16:00:00

现在很多人在配置新电脑时,都会在电脑上同时安装两块硬盘,来分别存储相应的数据,其次还可以增加操作系统的运行速度。假设我们在两块硬盘中分别安装了不同的系统,电脑怎么设置双硬盘双系统启动呢?接下来小编就将笔记本电脑双硬盘双系统设置启动教程分享给大家。
笔记本双硬盘双系统怎么设置启动:
1,开机快速断续的敲击键盘上的启动快捷键进入BIOS设置(注意:启动热键一般在出现电脑品牌logo的下方会有提示)。
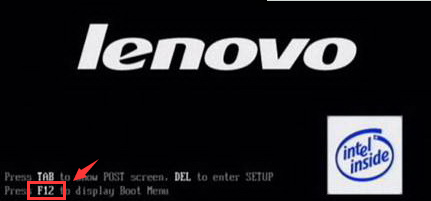
2,进入BIOS设置后,将界面切换到“startup”选项,光标移到“primary boot sequence”按下回车键展开。

3,此时我们就可以看到两个带“sata”开头的硬盘启动项了。

4,然后我们光标移到硬盘选项上,按下键盘上的“+/-”号键将其置顶。

5,最后按下键盘F10键保存更改退出,出现如图下界面选择一个需要使用的操作系统进入即可。

关于笔记本双硬盘双系统怎么设置启动的问题讲解到此就结束了。
 有用
26
有用
26


 小白系统
小白系统


 1000
1000 1000
1000 1000
1000 1000
1000 1000
1000 1000
1000 1000
1000 0
0 0
0 0
0猜您喜欢
- 电脑黑屏操作指令操作教程..2021/01/11
- apphangxprocb1,小编教你apphangxproc..2018/09/04
- 魔法猪一键重装系统图文教程..2021/03/29
- 教您电脑怎样重装系统2021/04/26
- 蓝屏代码0x0000007b解决方法2020/08/24
- 无线网络适配器被删除怎么重新安装..2020/08/05
相关推荐
- 电脑开机自动进入setup utility解决方..2020/02/26
- 小编教你电脑自动关机怎么设置..2017/09/12
- 小鱼一键重装Ghost win764位旗舰版系..2017/05/15
- 电脑玩英雄联盟黑屏怎么办..2021/01/17
- 电脑系统声音怎么录制2020/03/21
- 聊天记录怎么恢复,小编教你微信聊天记..2018/10/06

















