如何释放C盘空间
- 分类:帮助 回答于: 2020年08月25日 09:04:37
下面来跟各位讲讲如何释放C盘空间。
1.右键单击C驱动器,然后在弹出菜单中选择底部属性以进入C驱动器的属性页面。
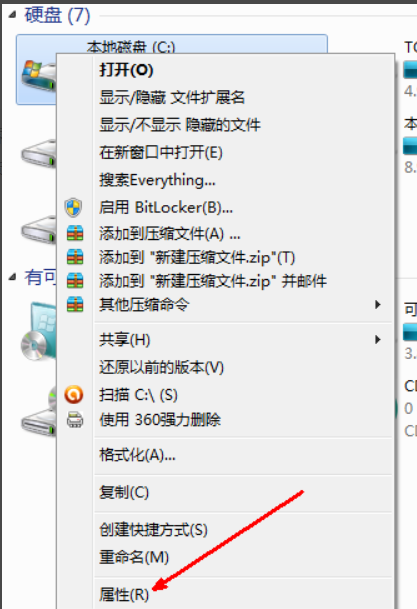
2.在属性页中,有一个“磁盘清理”按钮,即,要清理此磁盘上的垃圾文件,请用鼠标单击此按钮。
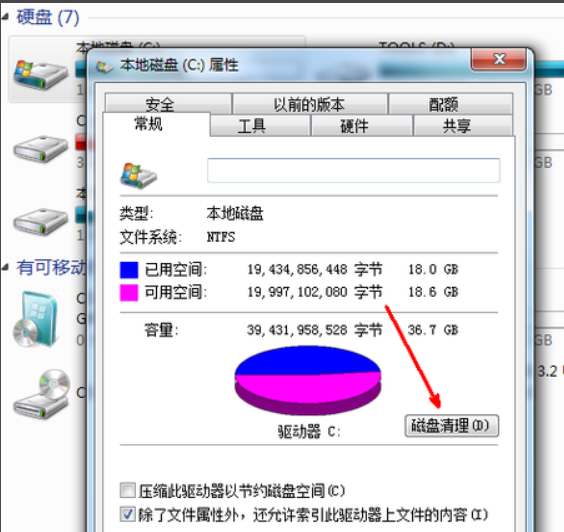
3.然后,程序将开始查找垃圾文件并计算可以释放多少硬盘空间。如果垃圾文件过多,则将花费很长时间。
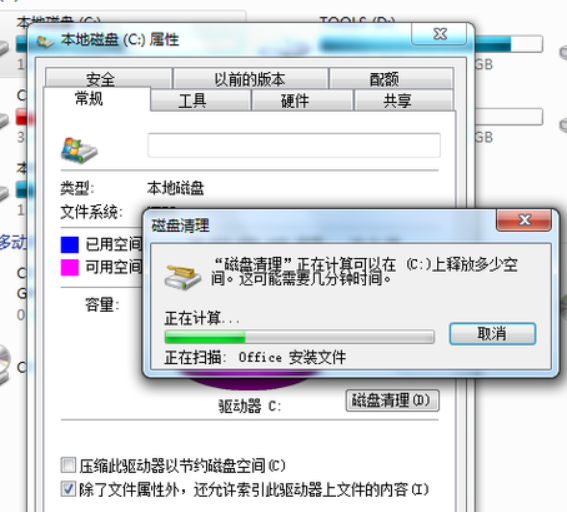
4.搜索完成后,将出现一个列表,其中包含一些无用的文件,并且列表前有一些选项,允许您根据选择删除一些文件,选择后单击“确定”。

5.此时,将提示您确认是否删除这些文件。如果确认它们正确,请单击“删除文件”。

6.如图所示,该程序正在清理您选择的文件。清洁完成后,您的C驱动器将具有大量空间。

7.如果磁盘空间太小,则可以在属性页中选择压缩驱动器以节省磁盘空间。这样,可以在一定程度上节省空间。
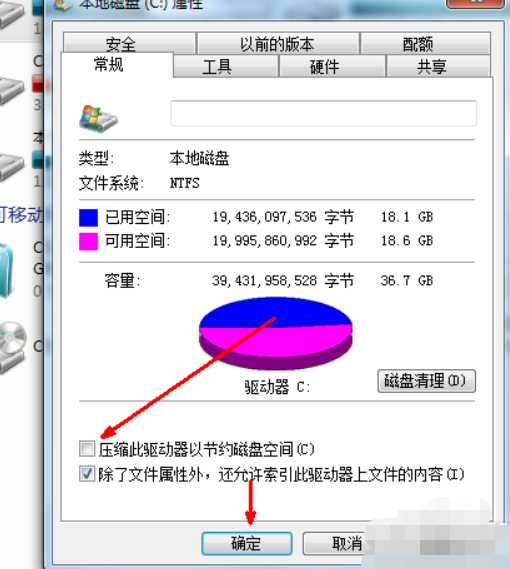
现在知道如何释放C盘空间了吧,希望对您有帮助。
 有用
26
有用
26


 小白系统
小白系统


 1000
1000 1000
1000 1000
1000 1000
1000 1000
1000 1000
1000 1000
1000 0
0 0
0 0
0猜您喜欢
- 电脑开不了机黑屏的原因及解决方法..2020/07/30
- 电脑蓝牙连接手机,小编教你手机蓝牙怎..2018/08/26
- 电脑系统驱动怎么更新失败是怎么回事..2020/03/21
- 联想电脑没电了开不了机怎么办按哪个..2022/08/19
- 电脑进入系统后黑屏怎么办..2021/01/15
- 恢复出厂设置在哪里图文详解..2020/02/07
相关推荐
- 小编详解网页不显示图片怎么办..2019/01/23
- word文档打不开怎么办,小编教你word文..2018/10/05
- 光盘是什么2020/11/03
- 华硕天选fa506重装系统怎么操作..2021/04/01
- 最新电脑系统重装图文教程..2017/06/11
- 耳麦不能说话,小编教你耳麦不能说话怎..2018/09/10

















