笔记本电脑怎么做系统
- 分类:帮助 回答于: 2020年12月09日 09:04:10
有很多小伙伴都有给笔记本电脑做系统的需求,不过现在重装系统的教程很多也杂乱,反而不知道笔记本电脑怎么做系统了。今天小编就给大家推荐小白工具,教下大家笔记本电脑做系统的方法。
注意事项:
小白软件适合用于笔记本电脑、台式电脑、组装机电脑等设备安装windows系统。安装系统,本教程只会格式化C盘。
小白软件需要下载到除系统盘外的本地磁盘上,并且需要有5G以上空间和Ntfs格式
打开软件之前,先关闭安全软件,右键管理员权限打开软件即可
具体步骤如下:
1、打开软件,点击在线重装,软件上推荐的都是微软官方原版系统,无需担心系统会有后门、病毒问题。选择好要安装的系统版本,下文我会以安装win10为例,点击【安装此系统】。

2、等待软件下载安装系统所需文件,笔记本电脑不要忘了保持充电噢,避免出现断电情况。
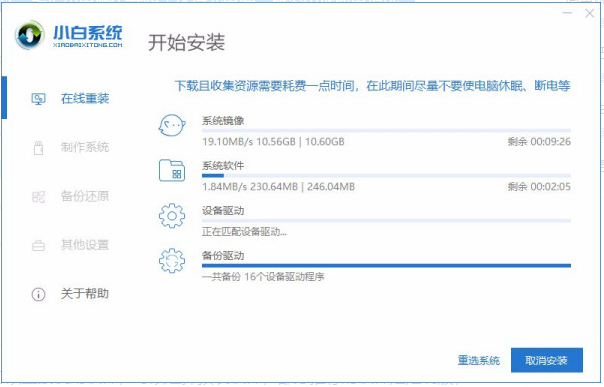
3、下载完成后,为了方便重装系统可以直接使用软件,可以选择预装软件,部分推荐的软件是定制版,如wps无广告版,只有这里下载安装的才有的!建议你选择驱动精灵,避免安装后需要优化驱动等操作。

4、等待部署安装环境,耐心等待5-10分钟即可
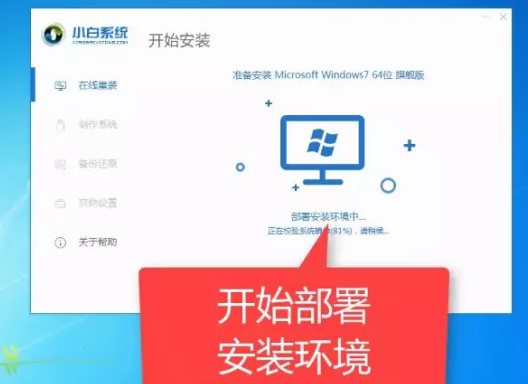
5、部署成功后点击【立即重启】,不点击会自动重启。
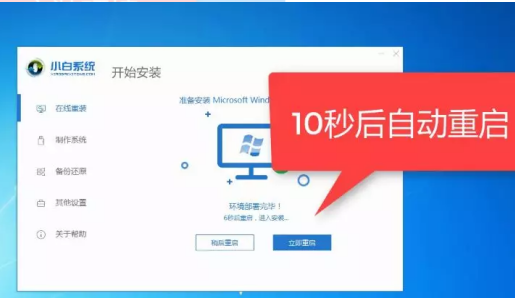
6、选择PE模式,选择【1】或【2】都是可以进入PE安装界面,如果你的笔记本电脑已经使用超过6年以上,可以选择【2】

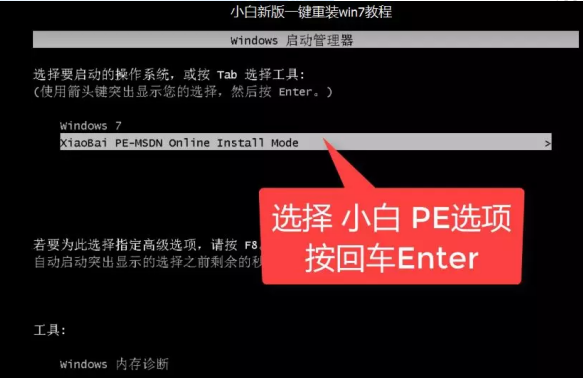
7、进入PE界面后,自动打开安装工具,自动执行安装系统。

8、安装成功后点击重启即可。

9、等待程序自动执行安装配置和驱动,加载和优化完成后即可正常使用,整个安装过程在1-2小时之间。
以上便是通过小白给笔记本电脑做系统的过程,是不是非常简单呢?还可以通过小白制作u盘启动盘进行u盘重装系统都可以。希望能帮助到各位。
 有用
26
有用
26


 小白系统
小白系统


 1000
1000 1000
1000 1000
1000 1000
1000 1000
1000 1000
1000 1000
1000 0
0 0
0 0
0猜您喜欢
- 怎么在ipad上使用搜狗输入法..2021/03/08
- 纯蓝屏且没有蓝屏代码是怎么回事..2020/08/24
- word页码从任意页开始,小编教你word从..2018/09/26
- 戴尔笔记本怎么样,小编教你戴尔笔记本..2018/05/09
- 解答深度系统官网是哪个2021/05/04
- 出现错误代码0x80070002怎么解决..2021/03/02
相关推荐
- 电脑品牌如何选择2020/11/13
- 电脑垃圾清理怎么操作2021/05/11
- ghost是什么意思图文详解2020/02/21
- 91手机助手,小编教你怎么安装91手机助..2018/05/16
- 小白意见简单免费重装系统专享图文详..2020/01/18
- 移动硬盘打不开怎么办2020/07/26

















