外置光驱安装系统方法
- 分类:帮助 回答于: 2021年02月02日 08:01:11
当我们的电脑使用久了之后,我们就会发现我们的电脑会变卡.最好的解决方法就是重新安装一个系统。安装系统的方法有很多种,今天小编要跟大家分享的是外置光驱安装系统方法。外置光驱安装系统你也可以理解u盘安装系统,因为u盘就是一个外置光驱。下面就跟小编一起来看看吧。
外置光驱安装系统方法:(准备一个8g以上u盘)
1、浏览器搜索小白一键重装系统软件,下载并打开。
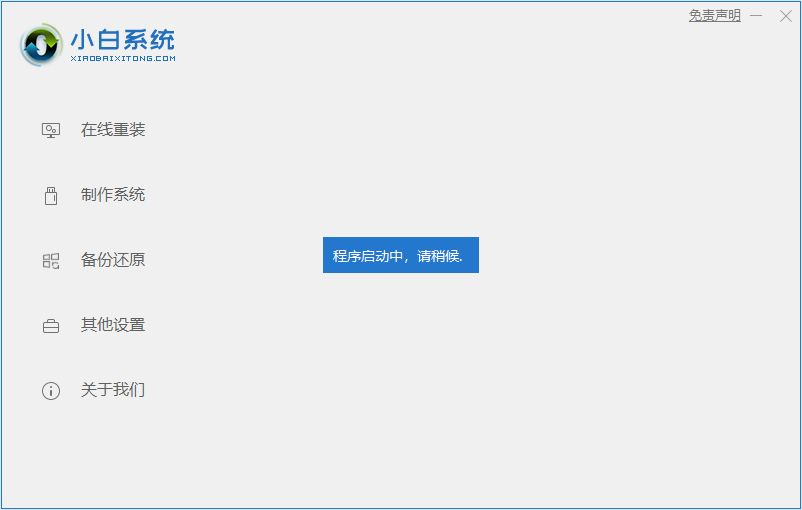
2、选择制作系统的制作U盘选项,点击开始制作。
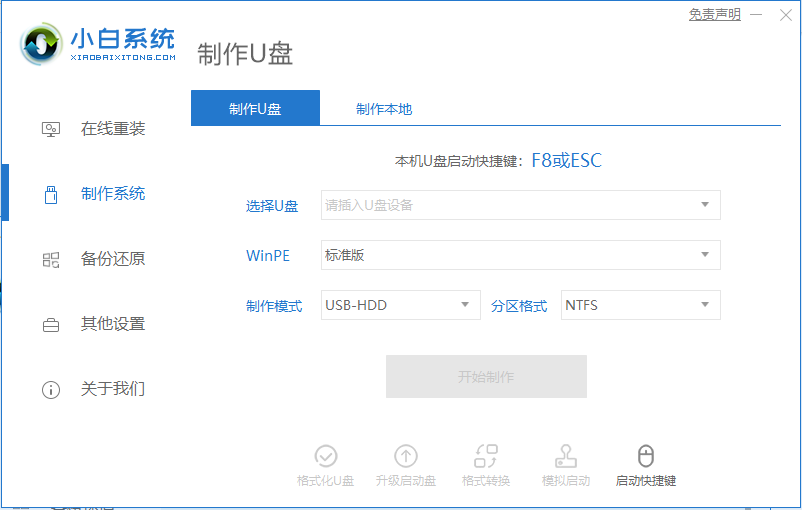
3、用U盘制作系统会清空U盘的文件,有重要文件的话提前备份。

4、制作完后成之后重启电脑。

5、插上U盘开机,快速F12,在引导菜单中选择U盘,我们需要返回主页面继续安装。


6、安装完成后,点击立即重启,再次重启电脑。

7、进入到系统桌面就证明我们的系统安装好啦。

以上就是外置光驱安装系统怎么安装的分享啦。
 有用
26
有用
26


 小白系统
小白系统


 1000
1000 1000
1000 1000
1000 1000
1000 1000
1000 1000
1000 1000
1000 0
0 0
0 0
0猜您喜欢
- 台式机电脑开机显示器没反应常见原因..2021/04/20
- 教你组装电脑主要配置有哪些..2019/01/23
- 详解重装电脑系统黑屏怎么解决..2021/07/13
- 老司机教你电脑开机蓝屏常见原因..2018/11/08
- 教您怎么装系统2021/04/25
- 微信聊天记录恢复2020/07/26
相关推荐
- 华硕笔记本黑屏按什么键恢复..2020/07/26
- gta5配置要求,小编教你GTA5最低要求配..2018/05/30
- 虚拟机hyperv与vmware不兼容怎么办..2020/10/03
- 百度云盘速度慢,小编教你百度云盘速度..2018/07/16
- 为什么qq空间打不开2020/06/30
- 内存条坏了,小编教你内存条坏了..2018/07/31

















