图文展示ghost安装系统步骤教程
- 分类:帮助 回答于: 2021年03月28日 08:01:39
随着生活水平的提高,电脑进入了日常生活中每一个环节,电脑用了一段时间后操作系统出现了问题,需要装系统,现在ghost系统非常流行,安装速度快,永久免费,那么安装ghost系统步骤是什么?下面,小编跟大家讲解安装ghost系统步骤。
1、默认选项进入ghost主界面
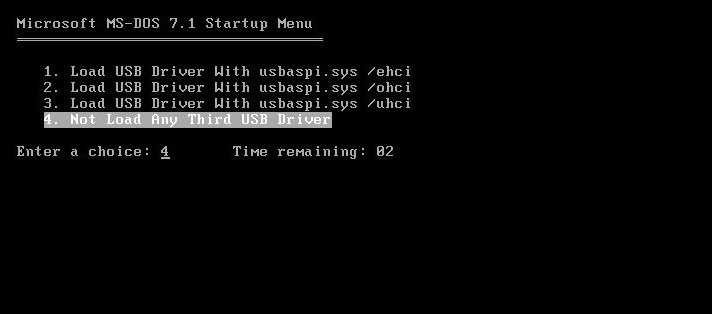
2、进入GHOST主界面,点击确认进入ghost操作菜单

3、选择系统恢复,顺序是Local---Parfifion-----From Image。

4、选择要还原的系统镜像,可选择本地镜像或者U盘镜像文件。放置在非系统盘即可。

5、选择要覆盖的磁盘,一般默认为C盘

6、提示是否覆盖,磁盘内容将清空。确认安装。

7、开始安装,显示安装进度条

8、安装完成,是否立即重启,默认重启

9、到这里,GHOST安装系统就全部完成了,后面等待系统配置后就可以正常使用了。

以上就是ghost安装系统的详细介绍啦,希望能帮助到大家。
 有用
26
有用
26


 小白系统
小白系统


 1000
1000 1000
1000 1000
1000 1000
1000 1000
1000 1000
1000 1000
1000 0
0 0
0 0
0猜您喜欢
- 小编告诉你黑云一键重装系统靠谱吗..2021/06/03
- 联想硬盘保护系统怎么关闭..2021/05/14
- mac如何做双系统分区2020/10/13
- 学生使用计算机坏了怎么修理的步骤..2022/12/11
- 电脑蓝屏了怎么办怎么修复具体教程详..2021/04/21
- 重要警示:辨别真假小白一键重装系统..2017/03/06
相关推荐
- word表格分页,小编教你word表格分页断..2018/09/18
- iphone照片怎么导入电脑2020/06/16
- facebook怎么用,小编教你怎么用facebo..2018/07/23
- windows无法与设备或资源通信..2020/06/19
- 通过黑屏指令修复电脑的方法..2021/01/17
- 苹果笔记本电脑切换系统的方法..2022/06/18

















