一键安装win7系统
- 分类:教程 回答于: 2016年10月24日 00:00:00
今天有网友在论坛中提到;将联想win7纯净版32位系统下载好了怎么进行重装系统,其实并需要去手动下载系统安装,小编教大家一键重装系统给的方法,那么一键安装win7系统需要怎么操作?一键安装win7系统是怎么样的呢?如何进行一键安装win7系统?现在小编教大家如何一键安装win7系统。
什么是一键安装win7系统?就是大家只需要点击鼠标几下,就可以安装win7系统了。一键安装win7系统通常都是要借助软件来完成的,这里小编是以小白一键重装系统为例来跟大家介绍下。
一键安装win7系统:
1、 首先下载个小白一键重装系统软件,双击打开运行它。接着点击立即重装系统。
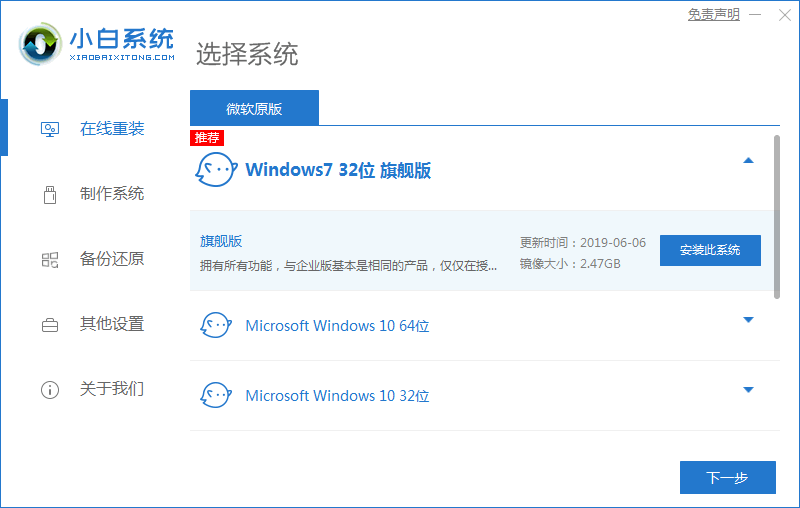
2、 首先软件是会检测当前系统环境。而整个一键安装win7流程大家都可以在软件界面中间看到。可参考:安装系统步骤 。
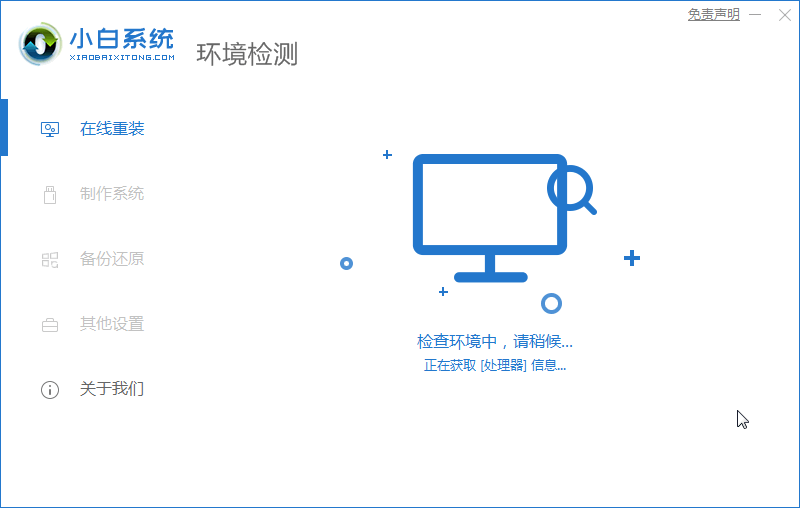
3、 如果你觉得需要备份资料,那就勾选备份下。备份好后会来到选择系统这里,这里除了win7系统选择之外,还提供了其他系统安装。
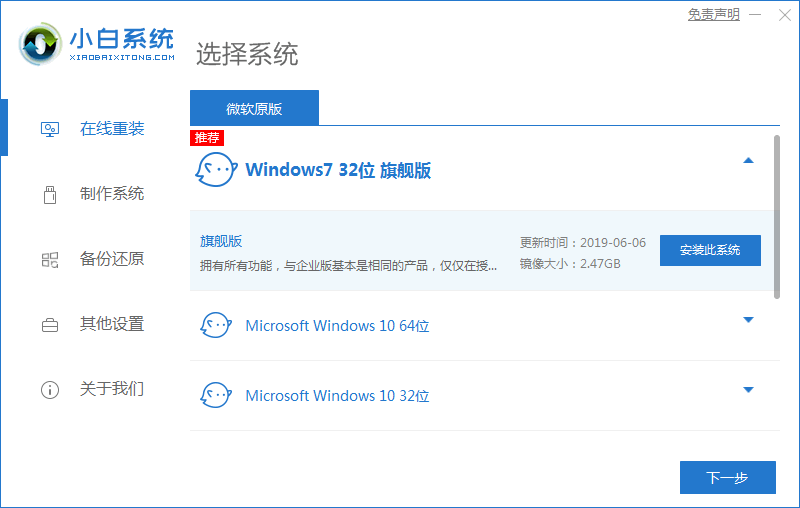
4、 选择win7系统后,点击安装此系统,就开始下载这个win7系统了。下载好之后是会重启安装win7系统了。这个过程是全自动的,大家等待一些时间就可以了。
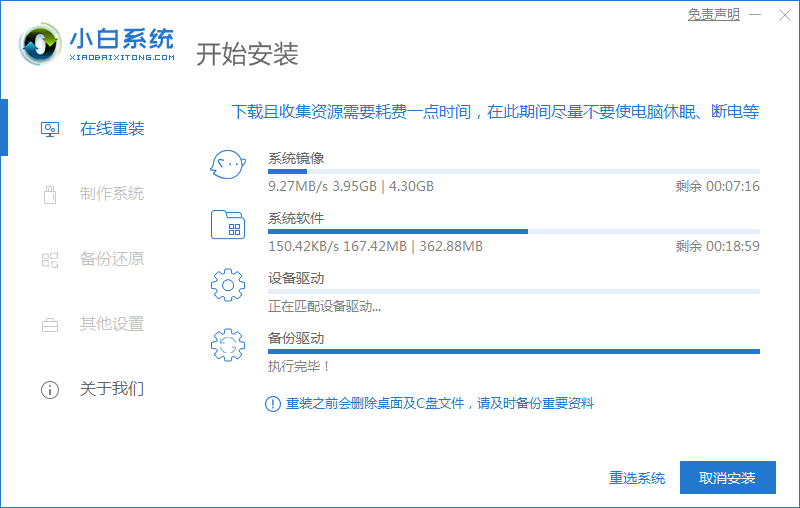
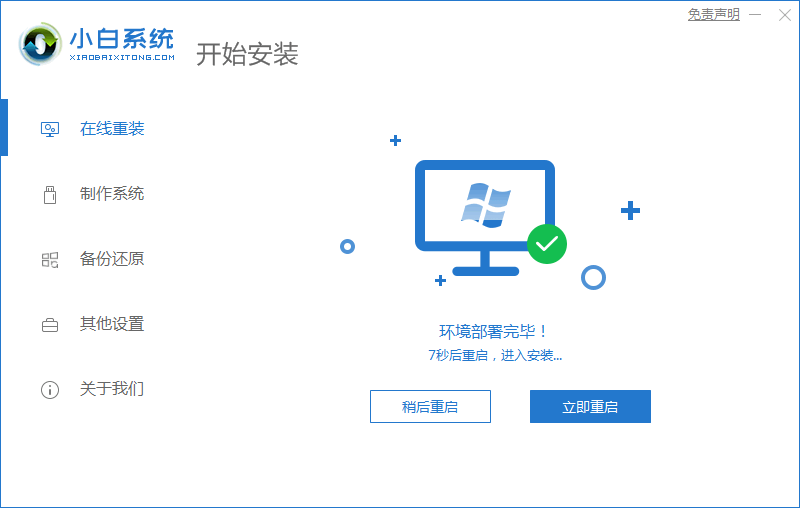
5、重启之后在开始菜单中选择 XiaoBai-PE 菜单进。
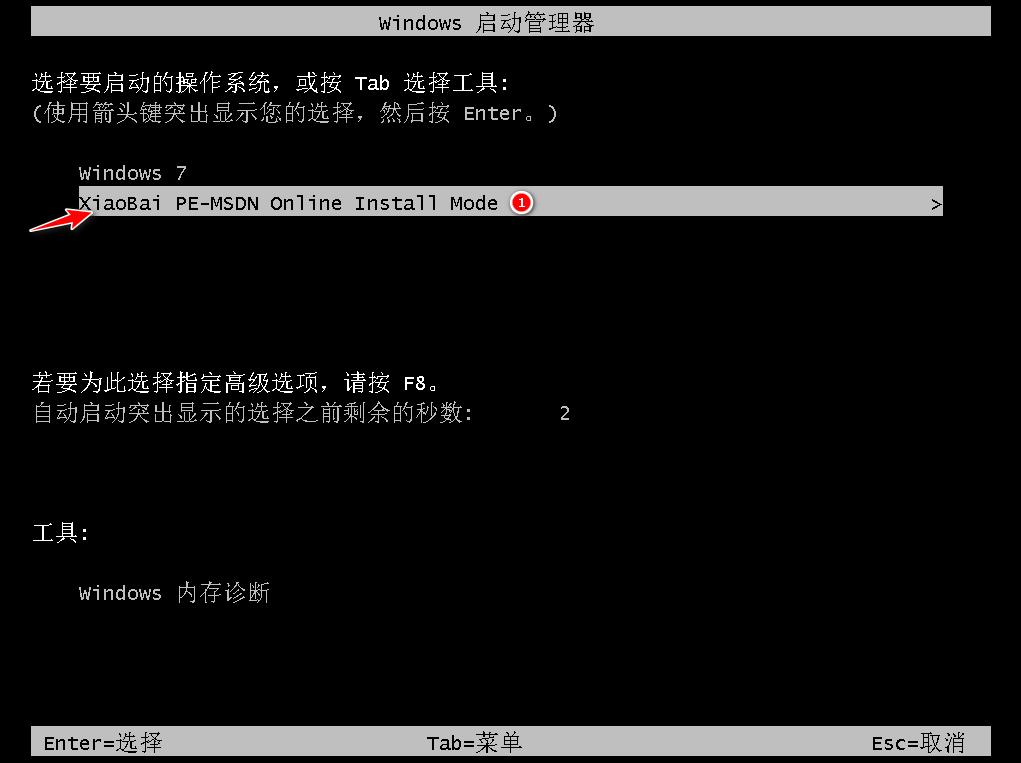
6、进入 PE 系统后软件会自动帮助我们安装,只需要根据提示等候即可。


7、重启之后系统就开始自动安装了,经过一段时间就能正常进系统啦。
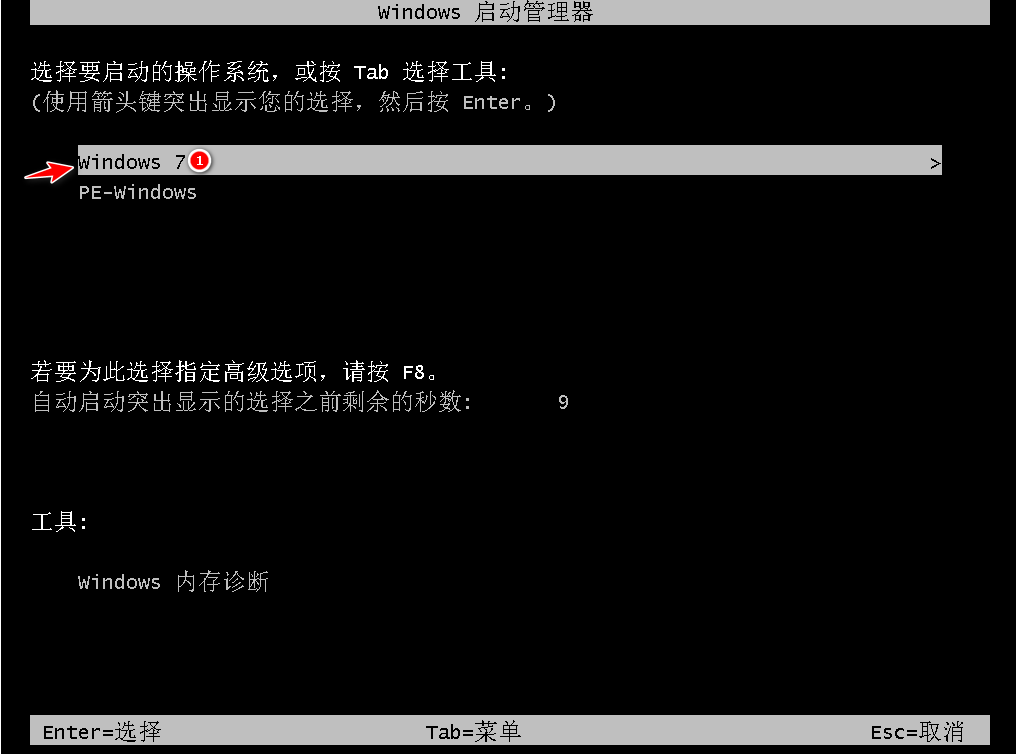

推荐阅读:一键安装win7旗舰版64位系统
 有用
26
有用
26


 小白系统
小白系统


 1000
1000 1000
1000 1000
1000 1000
1000 1000
1000 1000
1000 1000
1000 1000
1000 1000
1000 1000
1000猜您喜欢
- chrome浏览器使用教程2022/09/27
- 官网网址苹果手机序列号查询方法..2021/12/11
- 小白也能学会的win7系统装机教程..2021/03/25
- 安全模式怎么解除2023/05/13
- win7注册码大全2017/02/27
- 路由器和猫怎么连接,小编教你路由器和..2018/10/09
相关推荐
- 64位虚拟光驱绿色版2016/09/13
- 简述万兴数据恢复收费吗2023/04/21
- 虚拟机安装xp系统步骤教程2022/08/08
- 系统团一键重装系统软件介绍..2016/08/18
- 简述电脑打不开怎么办2023/01/28
- 重装系统电脑和恢复出厂设置的区别是..2023/04/25

















