u盘装系统怎么分区
- 分类:教程 回答于: 2016年11月05日 00:00:00
有网友最近新买了电脑,相对新买的电脑进行u盘装系统分区,但是u盘装系统怎么分区呢?这让有很多网友头疼不已,其实关于u盘装系统怎么分区是非常简单的,那u盘装系统如何分区呢?别急,下面就让小编给大家介绍关于u盘装系统怎么分区的方法吧。
工具/原料:
系统版本:windows10
品牌型号:华硕天选3
软件版本:diskgenius工具
方法/步骤:
方法一、使用diskgenius完成硬盘分区
1、打开桌面上的 DiskGenius 就可以对您的硬盘执行快速分区了。在分区的时候,您需要注意,硬盘分区表类型有两种,如果您的电脑从来没有安装过 Windows 7 之类的系统,那么请选择 GUID 类型。

2、如果您的电脑有安装过 Windows 7 或者当前正常在使用的是 Windows 7 系统,则分区类型选择 MBR 分区。
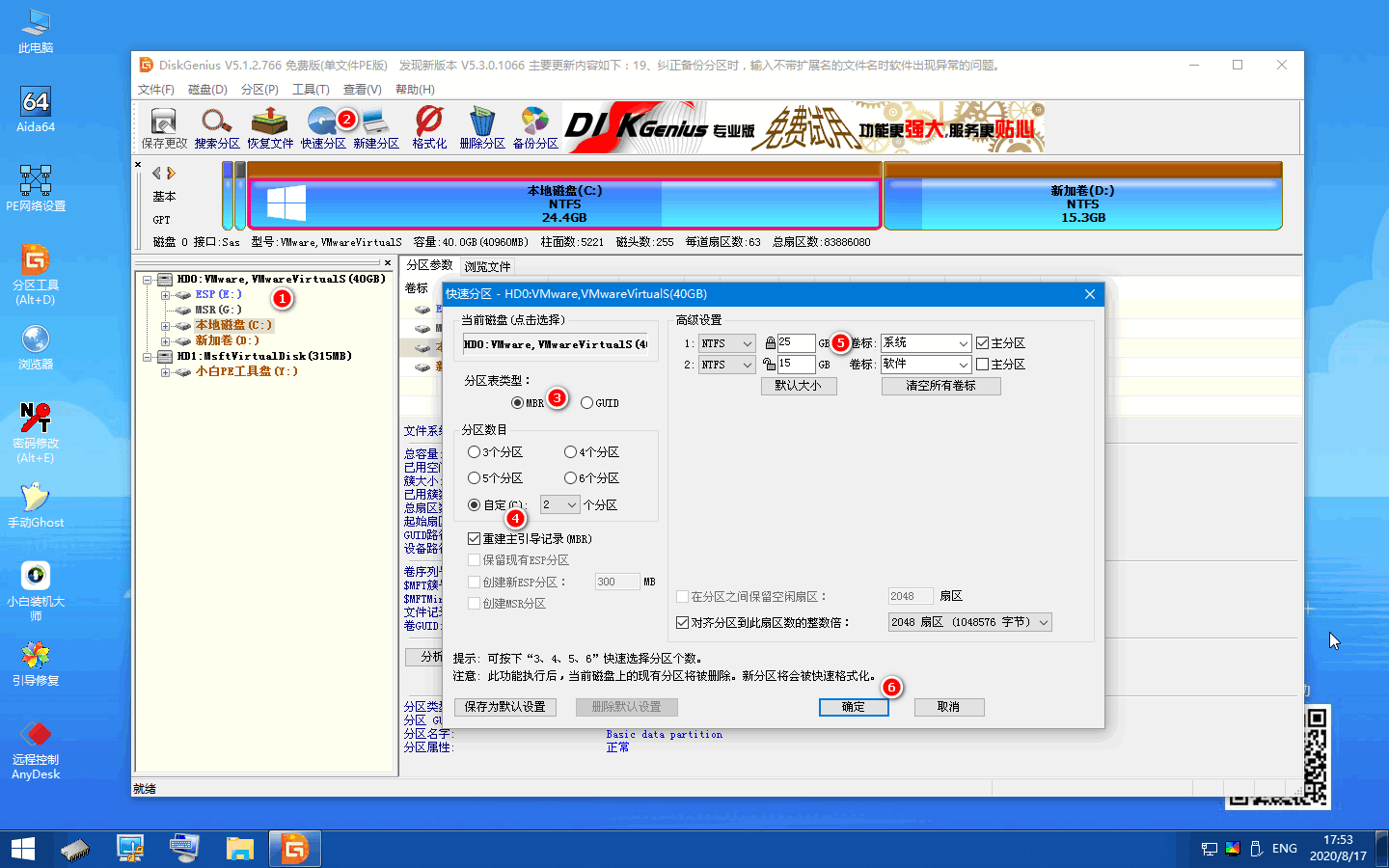
3、分区完成后您就可以打开桌面上的小白装机大师工具进行在线安装或者您单独下载的系统镜像也可以通过使用该软件进行安装。
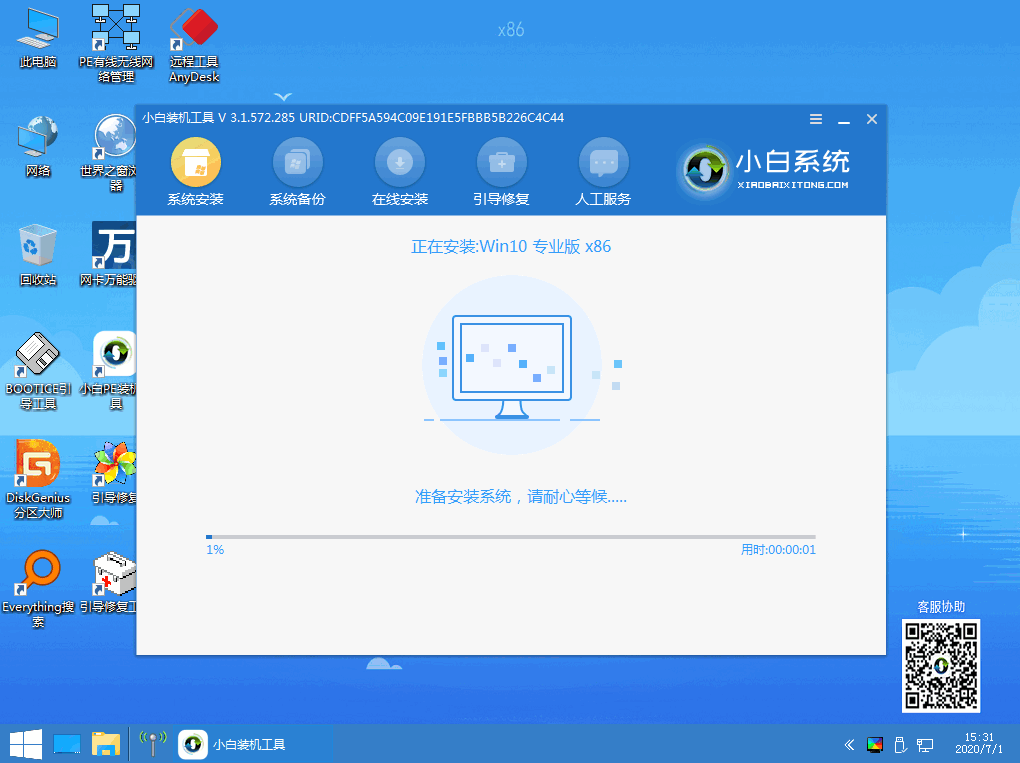
总结:
关于u盘装系统怎么分区的方法到这里就全部结束了,其实关于u盘装系统怎么分区的方法是不是非常简单呢?大家从上面看可能觉得图文教程有点多,但是实际操作起来没有几步的,好了,如果想了解更多的U盘重装如何系统分区教程敬请关注我们的官网吧。
 有用
26
有用
26


 小白系统
小白系统


 1000
1000 1000
1000 1000
1000 1000
1000 1000
1000 1000
1000 1000
1000 1000
1000 1000
1000 1000
1000猜您喜欢
- 32位系统一键重装64位系统图文教程..2016/11/13
- 电脑软件一键重装系统哪个干净..2023/04/21
- 超级硬盘数据恢复软件使用教程..2022/11/22
- 华硕飞行堡垒fx86f安装win7系统教程..2021/03/12
- 解答电脑开不了机怎么重装系统..2021/07/20
- 笔记本电脑重装系统教程图解..2023/04/26
相关推荐
- 电脑开不了机滴滴响的解决方法..2021/07/05
- 手机系统重装教程2022/07/09
- 详解笔记本跑分60万什么水平..2021/10/03
- 黑云一键重装系统教程2023/01/05
- xp系统安装版下载大全2022/12/24
- 电脑键盘锁怎么打开2021/08/23

















