组装机怎么重装系统
- 分类:教程 回答于: 2016年08月22日 00:00:00
一些喜欢组装机子的朋友都会问组装机怎么重装系统,大家都知道组装机装好之后是没有操作系统的,那么组装机如何重装系统咧?小编当然知道方法,接下就给大家说说组装机怎么重装系统。这个方法不仅适用于组装机哦,就连新买的仍未装系统的品牌机也适用,一起来看看吧!
1、首先下载ultraiso和Win PE系统,同时插入U盘(在第四步之写入映像之前插入就行)。
2、安装ultraiso,没有什么需要注意的,一直点下一步即可,安装完成后打开
3、打开ultraiso之后,选择文件--打开--选择刚才下载的WinPE.ISO,如图
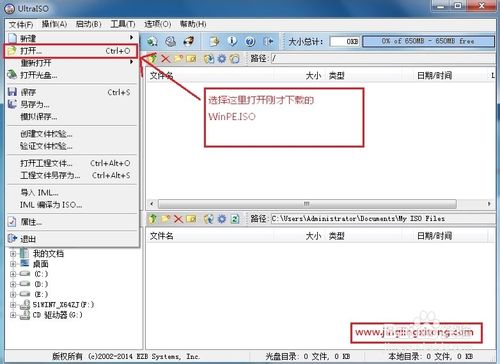
组装机怎么重装系统图1
4、接下来开始写入硬盘映像,按照下图操作即可。
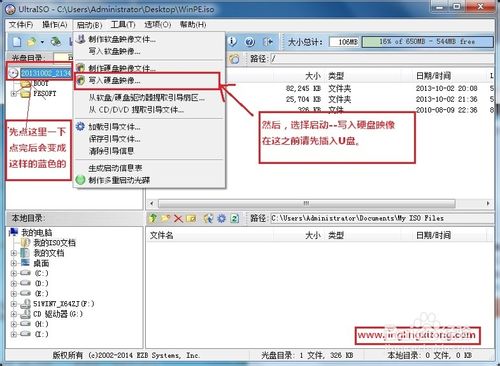
组装机怎么重装系统图2
5、在硬盘驱动器那里选择你的U盘,写入方式默认选USB-HDD+即可,极个别主板可能不行(不行的选USB-ZIP,注意只有HDD不行的才能选ZIP)
然后点击写入。

组装机怎么重装系统图3
6、然后就会提示你确认继续操作吗? 选择是
注意:确认后,U盘就会先格式化,如果你有重要文件,请提前备份。

组装机怎么重装系统图4
7、然后就等待写入完成,完成后会有提示。
8、(很重要,不要忘记哦)
下载Win7系统镜像,推荐使用64位版本,但是如果您的U盘如果只有4G的话,请您选择32位版本,安装好32位版本后,可以重装成为64版本的
将下载好的Win7系统镜像复制到U盘
9、都做好了以后,把U盘拔下来吧,接下来要开始为组装机装Win7系统了。
组装机装系统---U盘启动
1、插入U盘,按U盘启动按键启动U盘
不同品牌启动按键不同,参考下图
PS:别忘了把U盘插上啊,以前有个人问我说按照你的方法做的,怎么不管咋弄都不行呢,费了老大劲,最后才发现原来是他没把U盘插上,大家注意啊。
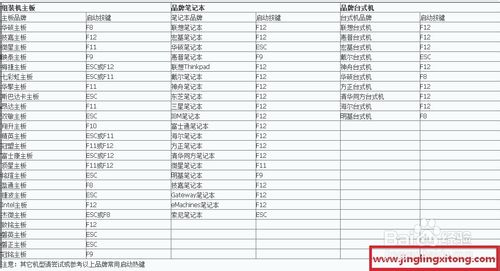
组装机怎么重装系统图5
2、几乎所有的都可以按照上面方法来,如果你运气不好上面的方法不行的话,需要通过BIOS设置来设置U盘启动
由于不同品牌方法不一样,这里不统一提供教程,您可以看看说明书,或者百度搜索“您的品牌(或者机型)BIOSU盘启动”这个关键词
3、U盘启动之后,就会进入WinPE系统,这一步完成。
组装机装系统---分区
1、通过U盘启动后会进入WinPE系统。
我们先开始分区,下面是教程
2、打开桌面上的DiskGenius进行分区,打开后会询问是否同意软件协议,同意即可

组装机怎么重装系统图6
3、进入后右键点击你的硬盘,在菜单里选择快速分区,如图所示
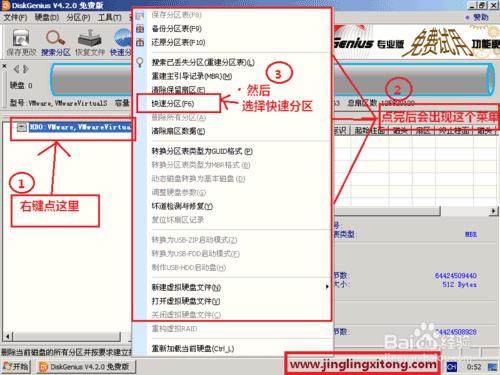
组装机怎么重装系统图7
4、根据自己的要求设置好分区数目,分区大小等,然后点击确定,设置时可参考下图。

组装机怎么重装系统图8
5、接下来就是开始分区了,下面是软件开始分区的图片
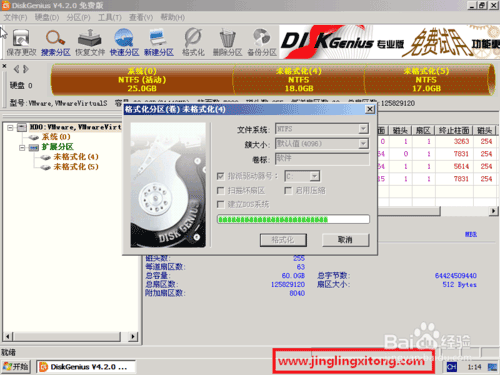
组装机怎么重装系统图9
6、分区很快,一会就好了,但是分区成功后这个软件没什么提示,分区的哪个提示框没了之后,就是分区好了,看看下面的两幅图吧
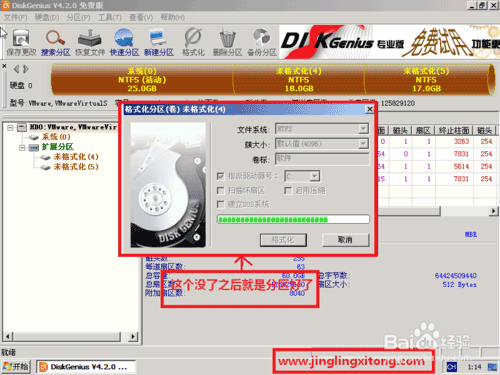
组装机怎么重装系统图10
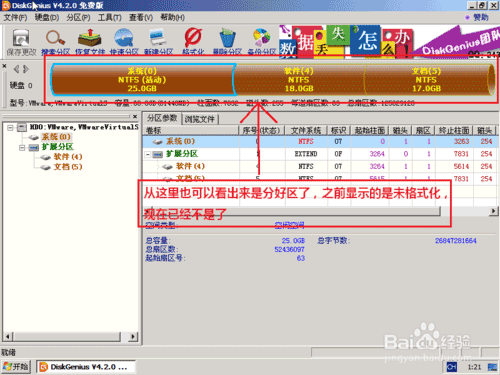
组装机怎么重装系统图11
7、分区完成后,就可以把这款软件关掉了。
分区完成,接下来开始正式给组装机装Win7系统了
组装机装系统---安装Win7系统
1、打开桌面上的Onekey Ghost
2、接下来,在Onekey ghost选择还原分区,在GHO WIM ISO映像路径中选择你之前复制到U盘里的Win7系统镜像windows7.GHO,然后点击底下的C盘,如下图

组装机怎么重装系统图12
3、弹出来一个提示框,询问是否进行还原,先把完成后重启和引导修复都勾选上,然后点击确定,如图

组装机怎么重装系统图13
4、然后开始进行安装,如下图,稍等一会,等进度条走完,计算机会自动进行重启
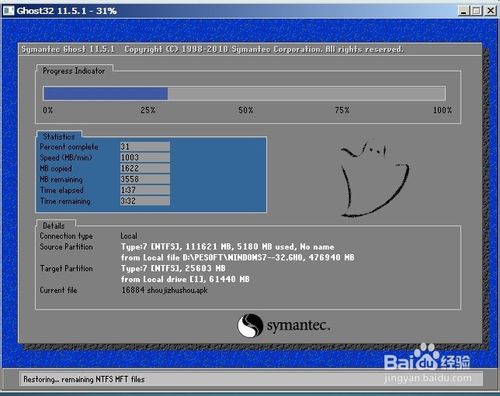
组装机怎么重装系统图14
5、重启后,会进入Windows7安装程序,系统自动安装驱动程序和系统服务等,您只要等等就行
PS:如果您之前是通过修改BIOS来实现U盘启动的话,需要再进入BIOS把启动优先级调回硬盘,然后开机就行了。
下图是安装过程中截得一张图

组装机怎么重装系统图15
6、安装完成后,系统自动进入桌面,这时候系统安装完成。
有时候进入桌面后会提示需要重新启动,那么重新启动即可,重启之后,系统安装就算完成了
看完上述的教程会后,大家应该已经知道组装机如何重装系统了吧?小编可是经过很多次的模拟才找到这个方法的哦,以后大家组装机子或者购买整机的话,就再也不用找电脑店的人安装系统了,因为那些系统要么是阉割版系统,要么携带的插件太多,不利于我们使用哦。
 有用
26
有用
26


 小白系统
小白系统


 1000
1000 1000
1000 1000
1000 1000
1000 1000
1000 1000
1000 1000
1000 1000
1000 1000
1000 1000
1000猜您喜欢
- 个性输入法2015/10/10
- 联想笔记本无法开机一直黑屏怎么办..2022/11/13
- 电脑蓝屏怎么办重启也没用..2021/11/28
- 深度纯净版安装教程2017/01/14
- qq聊天记录如何删除2019/09/17
- 安装纯净版win7系统图文教程..2017/01/02
相关推荐
- 台式电脑做系统多少钱一次..2022/10/06
- 详解windows键是哪个2021/10/15
- U盘启动安装win7 64位旗舰教程..2016/11/03
- 怎么电脑重装系统的详细步骤..2023/02/15
- 一键下载安装电脑系统重装方法..2016/10/28
- 教你手机怎么清理运行内存..2021/09/02

















