虚拟光驱装系统步骤
- 分类:教程 回答于: 2016年09月15日 00:00:00
虚拟光驱装系统方法是近两年才流行起来的,因为虚拟光驱装系统步骤非常详细,所以得到了很多朋友的青睐,觉得这样重装系统会有更大的好处。所以今天小编就要给大家带来虚拟光驱装系统步骤了,想要学习这个方法的朋友一定不能错过这篇教程哦。
最新推荐使用小白一键重装软件给电脑安装系统,更加简单稳定,操作方法可查看视频教程。
一、安装前准备
1、我们要准备一个虚拟光驱(Virtual Drive Manager)。
2、接着需要准备一个系统
3、把下载好的系统放在其它系统盘目录下,例如:放在D盘(除C盘,也包括桌面)。
把东西准备好后,接下来我们就开始进行系统安装过程!
二、系统重装步骤
1、直接打开虚拟光驱(Virtual Drive Manager)官方中文版如(图1)
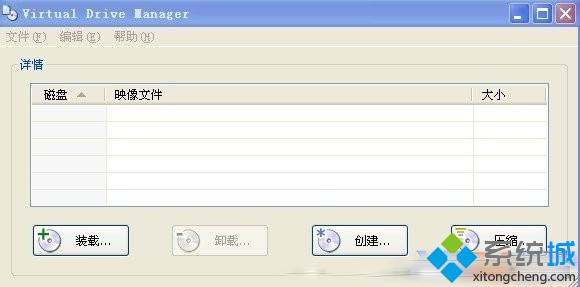
虚拟光驱装系统步骤(图1)
2、接着点击装载,选择虚拟CD/DVD-ROM里面的装载映像文件路径,即选择我们已经下载好的系统源文件,如(图2 图3)
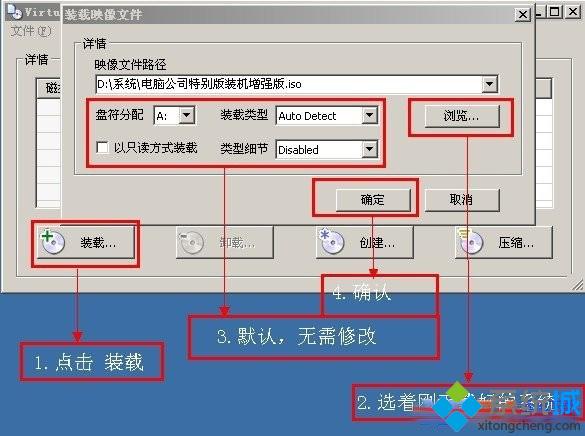
虚拟光驱装系统步骤(图2)
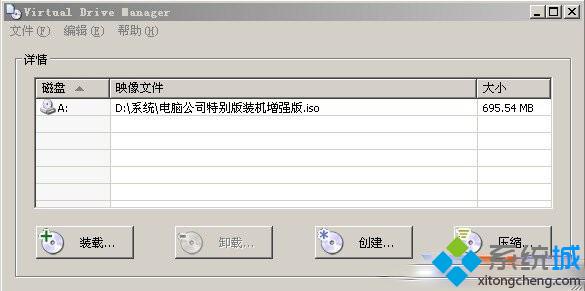
虚拟光驱装系统步骤(图3)
3、点完装载确定后,请不要关闭虚拟光驱(Virtual Drive Manager),打开我的电脑,就会出现出现电脑公司装机版光盘界面如(图4 图5 图6 图7)
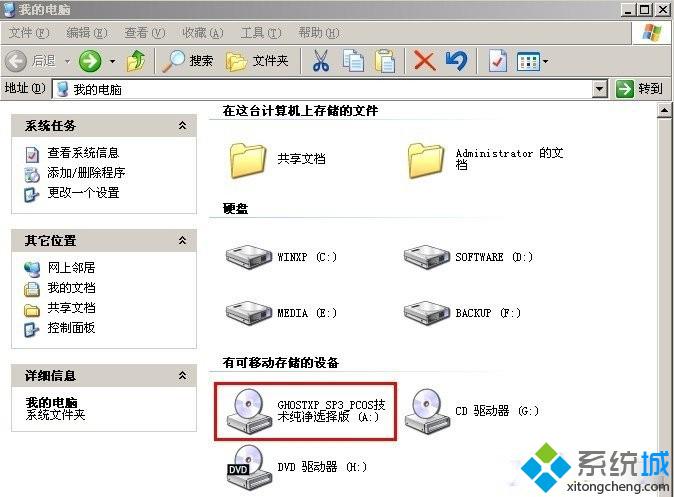
虚拟光驱装系统步骤(图4)
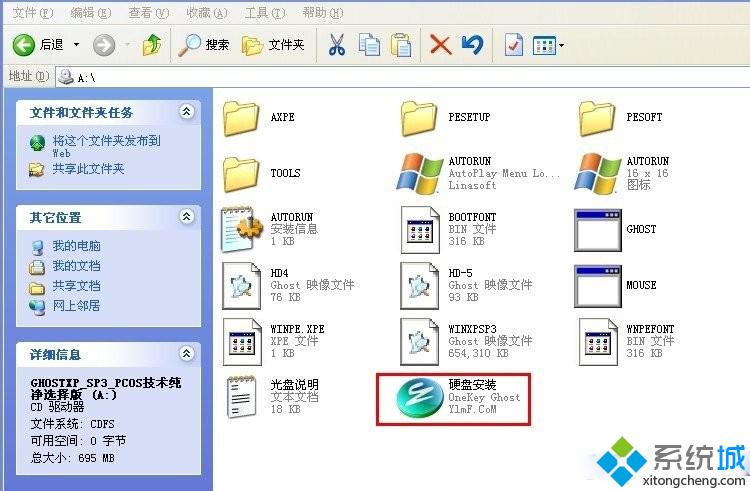
虚拟光驱装系统步骤(图5)
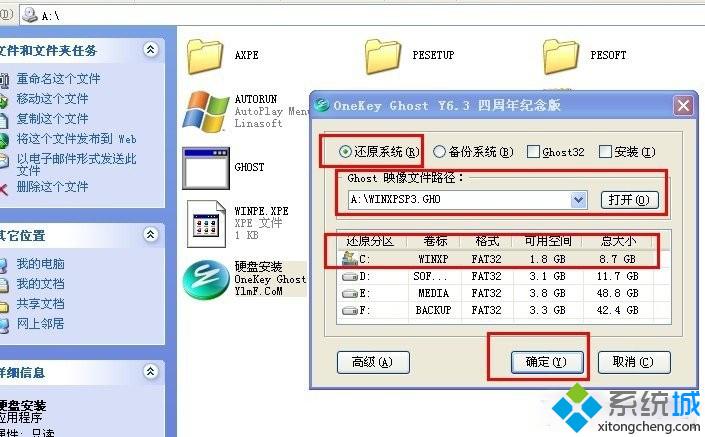
虚拟光驱装系统步骤(图6)
4、这里(图6)选择还原系统,这里我们是安装系统,所以在这里选择选着还原系统;
5、然后选择还原的盘符,比如C盘或者D盘当然这里可以还有其他盘符的选择,选择好盘符后;
6、点击确定之后会重新启动,在安装之前系统会自动把已经选择的盘符进行格式化后进行ghsot安装;
7、接下来就是把你选择好的盘符(图7),确定重新启动即可;

虚拟光驱装系统步骤(图7)
8、确定完成后,系统重新启动,启动后会出现(图8)
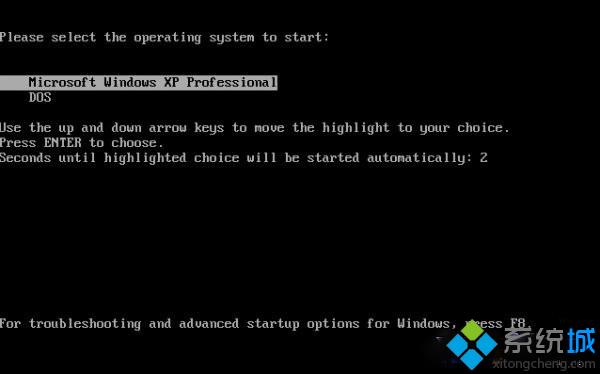
虚拟光驱装系统步骤(图8)
9、到了这一步说明已经开始进去安装系统了,小等片刻,这部完成后系统会重新再次启动一次;
10、系统重新启动后,会自动安装,大概几分钟就完成。会出现一个驱动识别安装的界面等,这界面会自动识别适合你系统硬件的驱动,并将其自动安装,耐心的等待一会就好了。
至此虚拟光驱装系统步骤就结束了,大家操作到这里的时候,一款全新的操作系统就降临到我们的电脑里了哦。其实也挺简单的对不对?小编建议大家试试这个方法,毕竟重装系统的方法太多了,我们都要各自尝试一下才知道什么方法最适合自己嘛。
 有用
26
有用
26


 小白系统
小白系统


 1000
1000 1000
1000 1000
1000 1000
1000 1000
1000 1000
1000 1000
1000 1000
1000 1000
1000 1000
1000猜您喜欢
- 想知道重装系统意味着什么..2023/04/11
- windows操作系统与苹果系统的区别介绍..2022/02/13
- 云下载一键重装系统软件介绍..2016/08/09
- 跟大家聊聊win11怎么更改账户名称..2021/07/11
- WIN7光盘安装教程2017/01/24
- 一键重装系统苹果图文教程..2016/11/19
相关推荐
- 苹果电脑重装系统多少钱一次..2023/03/09
- 重装xp系统步骤2022/04/20
- 不重装系统扩大c盘的小技巧..2022/07/22
- 提示无法定位程序输入点于动态链接库..2022/01/24
- 简述黑鲨一键重装系统工具靠谱吗..2022/12/12
- 安装苹果WIN7图解教程2017/02/07

















