vdm虚拟光驱怎么用
- 分类:教程 回答于: 2016年09月17日 00:00:00
有网友问小白小编vdm虚拟光驱怎么用呢?其实关于vdm虚拟光驱怎么用的方法步骤是非常简单的,但是考虑到还是有很多朋友完全没接触过虚拟光驱的,在此出于方便大家了解vdm虚拟光驱如何用的方法,下面小白小编就给大家介绍vdm虚拟光驱怎么用的方法吧。
1, 打开刚装好的虚拟光驱,你会异常惊喜的发现你的机子发生了质变——右下角多了一个虚拟光驱的光盘型图标,点击打开;在弹出的界面里的空白处点击右键,选择“添加镜像”如下图:
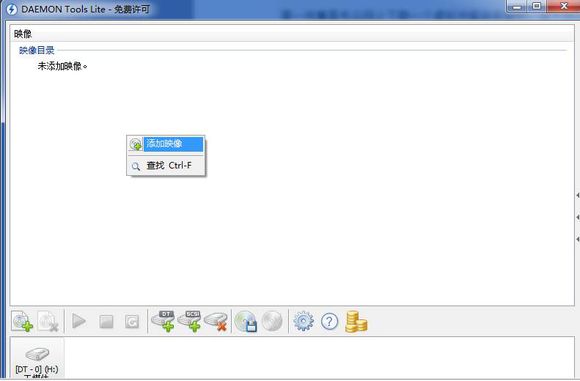
vdm虚拟光驱怎么用图1
这里我只举一例,终极刺客3游戏的安装,找到你需要加载的镜像文件,就是我上面所说的那些后缀名为.ISO,.NRG之类的文件,如下图:
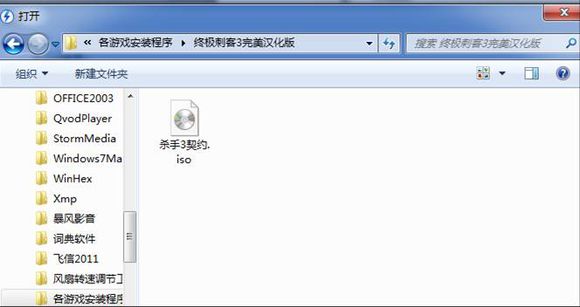
vdm虚拟光驱怎么用图2
3,加载好了之后会出现这个界面:

vdm虚拟光驱怎么用图3
4,双击新增加的“杀手3契约.ISO”文件,完成加载,如下图:

vdm虚拟光驱怎么用图4
此时,返回“我的电脑”,你会更加惊奇的发现你的电脑盘符中增加了这么一个新的盘符,如下图:

vdm虚拟光驱怎么用图5
四、那要是安装包里面有DISK1和DISK2两张碟怎么弄呀?
1,前面的几部都一样,包括安装,点击SET UP,不用怕,有蜀黍保护你们,大胆装就OK了;
2,装好之后会弹出一个对话框,有些朋友可能会因为人品问题碰到弹出的对话框是一坨(注意,就是一坨,这个词没用错)乱码,没关系,火星语,多会一门语言有好处的,其实大致的意思就是让你换碟。这个时候怎么办呢?记得,首先要对着屏幕念动我们换碟的咒语“呀买碟!!!”(重复三次,一定要让你的家人或者边上的朋友听见,不然不灵的)
注意:在做接下来几步的同时不要把刚才弹出的那个让你换碟的对话框关掉,关掉的是猪……
3,这步很重要,如下图操作:

vdm虚拟光驱怎么用图6
4,之后再按照之前那些老套路再把DISK2用同样的方法加载,效果如下图:

vdm虚拟光驱怎么用图7
5,好了,这个时候再点击刚才弹出的那个让你换碟的对话框下面的“继续”,完成安装。
关于vdm虚拟光驱怎么用的教程到这里就全部结束了,大家通过上面的vdm虚拟光驱怎么用的教程到这里就全部结束了,大家对虚拟光驱都有了解了吗?其实啊,小编一直在想既然虚拟光驱的功能那么强大,那现在最难的电脑重装系统能不能用虚拟光驱来解决呢?好了,如果真的还想了解更多的关于虚拟光驱内容就可以登陆小白官网哦。
 有用
26
有用
26


 小白系统
小白系统


 1000
1000 1000
1000 1000
1000 1000
1000 1000
1000 1000
1000 1000
1000 1000
1000 1000
1000 1000
1000猜您喜欢
- 一键重装的系统教程2016/11/04
- 普通的台式电脑怎么装系统..2022/09/28
- 教你联想电脑windows键是哪个..2022/03/30
- 如何自己重装电脑系统?2022/07/16
- 老友U盘重装系统步骤图文2023/01/29
- 简述电脑系统重装用什么软件比较好..2023/04/11
相关推荐
- 电脑系统怎么重装xp2022/09/06
- 电脑硬盘安装系统教程具体步骤..2021/04/12
- 小白系统一键重装自定义还原教程..2022/10/22
- 平板电脑运行慢怎么办2022/11/06
- 小编教你如何还原系统2017/10/10
- cad刷新快捷键是什么_小白官网教程..2021/11/13

















