笔记本重装win7系统教程
- 分类:教程 回答于: 2016年10月18日 00:00:00
笔记本电脑相信网友们都不陌生,现在生活水平的提高,大家基本都拥有一台自己的笔记本电脑。所以机智的小编就为网友们带来了笔记本重装win7系统教程。相信机智的网友们都能把win7 32位纯净版下载好自主安装系统。下面就是笔记本重装win7系统教程。
选择安装语言格式,弹出如图的对话框。无需改动,直接点击“下一步”。
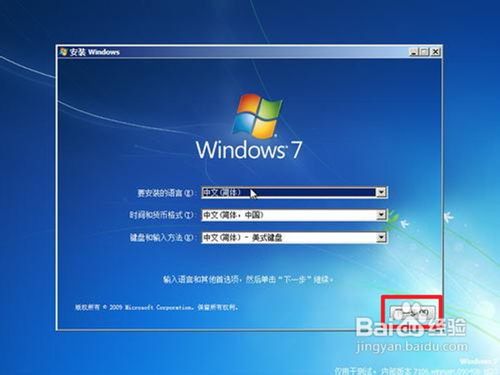
笔记本重装win7系统教程图一
2准备安装。如图,点击“现在安装”。

笔记本重装win7系统教程图二
3安装程序启动,稍等片刻。

笔记本重装win7系统教程图三
4许可协议。勾选“我接受许可条款”复选框,点击“下一步”。
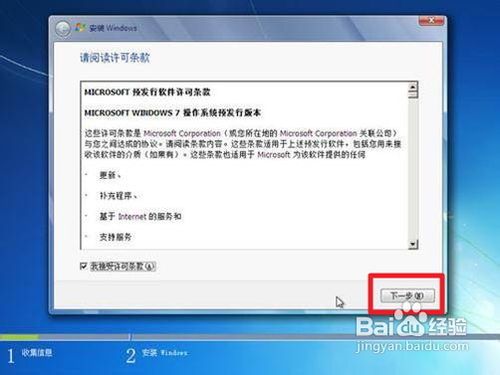
笔记本重装win7系统教程图四
5选择安装类型。如果是系统崩溃重装系统,请点击“自定义(高级)”;如果想从XP、Vista升级为Win7,请点击“升级”。
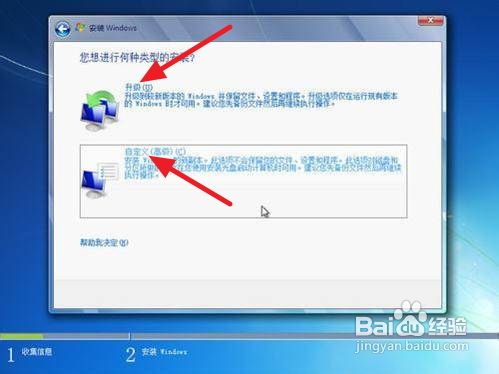
笔记本重装win7系统教程图五
6选择安装盘。这里磁盘没有分区。如果你的磁盘已经分区,请点击幻灯片左下角按钮跳过;如果没有分区,则继续。
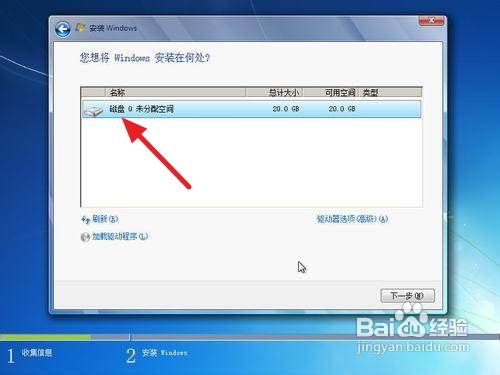
笔记本重装win7系统教程图六
7点击“高级”,出现如下界面。可以利用这些功能进行分区。
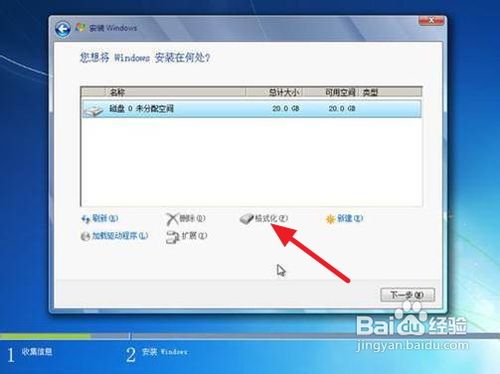
笔记本重装win7系统教程图七
8开始安装。点击“下一步”,出现如下界面。这时就开始了安装,整个过程大约需要10~20分钟(这取决于你的C盘大小及计算机配置)。
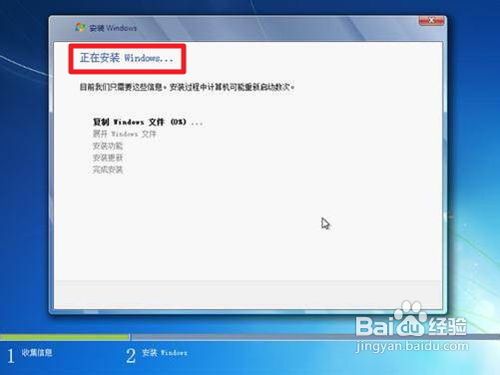
笔记本重装win7系统教程图八
9安装完成,启动系统服务。

笔记本重装win7系统教程图九
10安装完成,即将重新启动。
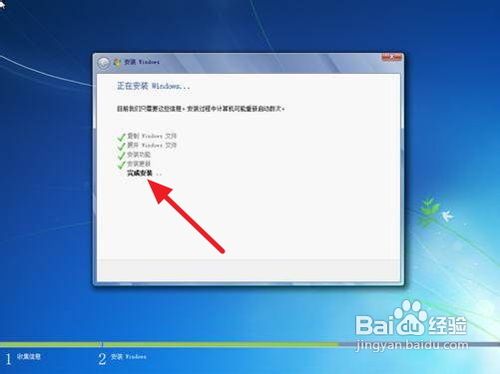
笔记本重装win7系统教程图十
11重新启动。

笔记本重装win7系统教程图十一
重新启动之后,即可看到win7的启动画面。别着急,安装还没完成哦!

笔记本重装win7系统教程图十二
安装程序检查系统配置、性能,这个过程会持续10分钟。

笔记本重装win7系统教程图十三
输入个人信息。

笔记本重装win7系统教程图十四
为自己的电脑设置密码。
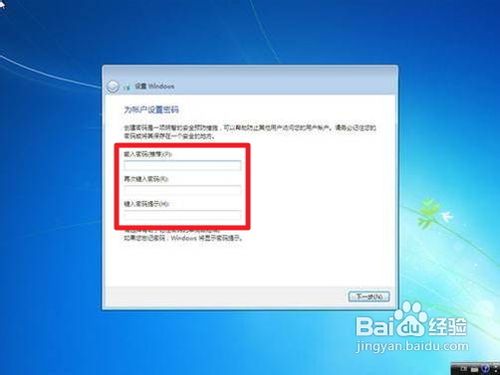
笔记本重装win7系统教程图十五
输入产品密钥并激活。具体情况请看注释1。
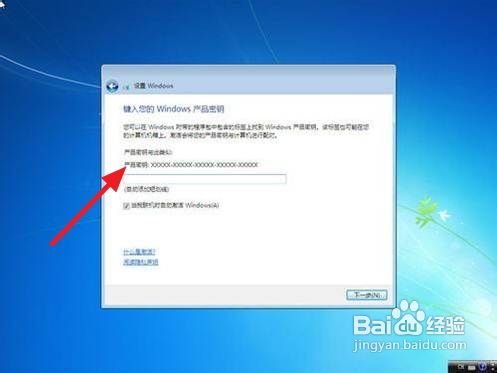
笔记本重装win7系统教程图十六
询问是否开启自动更新。建议选“以后询问我”,详细情况看注释2。
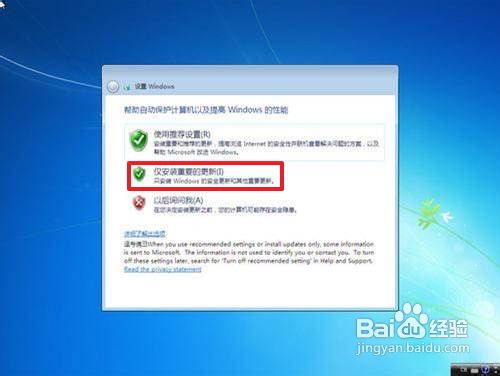
笔记本重装win7系统教程图十七
调整日期、时间。建议不要调整。

笔记本重装win7系统教程图十八
配置网络。请根据网络的实际安全性选择。如果安装时计算机未联网,则不会出现此对话框。

笔记本重装win7系统教程图十九
Win7正在根据您的设置配置系统,这个过程会持续5分钟

笔记本重装win7系统教程图二十
然后,就可以享受到win7带给你的无限体验啦,windows7系统安装教程到这里就结束了。

笔记本重装win7系统教程图二十一
综上所述的全部内容就是小编为网友们带来的笔记本重装win7系统教程,其实windows7系统安装起来非常的简单,相信安装windows7系统这么简单。不过小编还是建议网友们去使用小白一键重装系统来重装系统。小白一键重装系统软件非常牛逼哦。
 有用
26
有用
26


 小白系统
小白系统


 1000
1000 1000
1000 1000
1000 1000
1000 1000
1000 1000
1000 1000
1000 1000
1000 1000
1000 1000
1000猜您喜欢
- 电脑出现黑屏如何处理,今天教你解决电..2022/10/29
- 笔记本电脑无法开机怎么重装系统..2022/06/06
- google浏览器怎么设置兼容模式..2022/10/23
- 陌陌下载安装教程2022/10/23
- 小兵一键重装系统怎么操作..2022/12/14
- word如何插入分隔符和删除分隔符,小编..2017/11/11
相关推荐
- 华为鸿蒙系统官网下载后怎么安装..2022/03/09
- 电脑系统重装的步骤教程2021/11/02
- 怎么给u盘分配一个盘符2016/11/09
- windows自动更新在哪里关闭2022/07/01
- win10官方地址,小编教你win10系统怎么..2018/06/28
- 雨林木风64位纯净版重装系统教程..2017/01/03

















