制作win7系统u盘启动盘教程
- 分类:教程 回答于: 2016年09月30日 00:00:00
我们先要使用u盘安装系统,必须就要制作win7系统u盘启动盘。那肯定就有非常多的网友问小编如何制作win7系统u盘启动盘呢?所以今天小编就特意把最详细的制作win7系统u盘启动盘教程分享给大家。让网友们都能学会制作u盘启动盘,然后成功的安装系统。
打开UltraISO软件,然后点击工具栏的“打开”按钮,如下图红色方框标注所示

制作win7系统u盘启动盘教程图一
在“打开ISO文件”对话框中选择我们下载的win7系统镜像文件,然后点击右下方的“打开”按钮
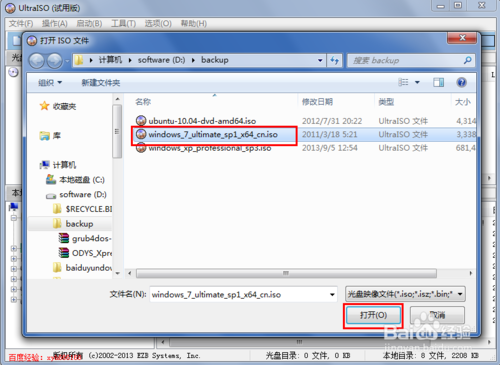
制作win7系统u盘启动盘教程图二
镜像文件打开后,在UltraISO中的浏览就如下图所示,上面左侧显示镜像文件里的文件夹,右侧显示文件夹和文件

制作win7系统u盘启动盘教程图三
下面就开始制作U盘安装盘了,点击菜单栏中的“启动”,然后在弹出菜单中选择“写入硬盘映像...”

制作win7系统u盘启动盘教程图四
在硬盘驱动器后面选择我们要制作U盘安装盘的U盘,写入方式可以保持默认的USB-HDD,也可以选择USB-HDD+,选择好这些后,点击下面的“写入”按钮
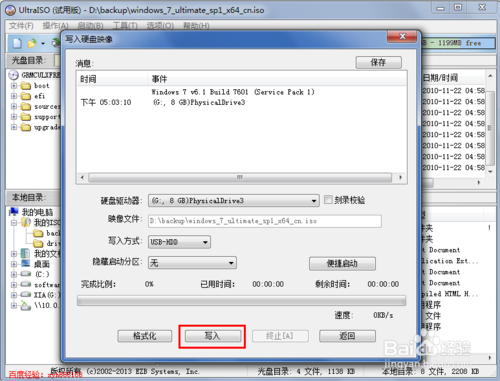
制作win7系统u盘启动盘教程图五
点击“写入”后,就会弹出如下图所示的提示警告信息框,若是之前没有备份U盘内的资料,那么选择否,备份好资料再继续,小编这里已经备份好资料,所以直接点击按钮“是”
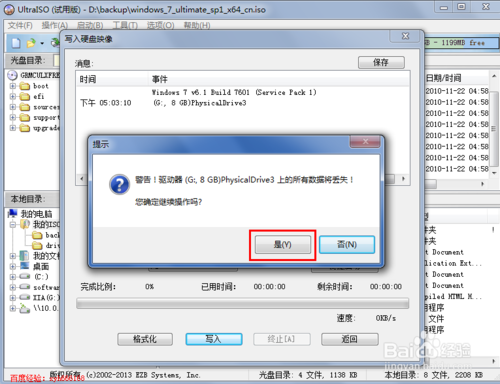
制作win7系统u盘启动盘教程图六
现在就开始写入制作U盘启动盘了,制作过程比较久,一般都需要15分钟左右,请耐心等待

制作win7系统u盘启动盘教程图七
U盘安装盘制作好后,在“写入硬盘映像”对话框的上方会有提示“刻录成功”的消息,一般没什么问题,都会刻录成功
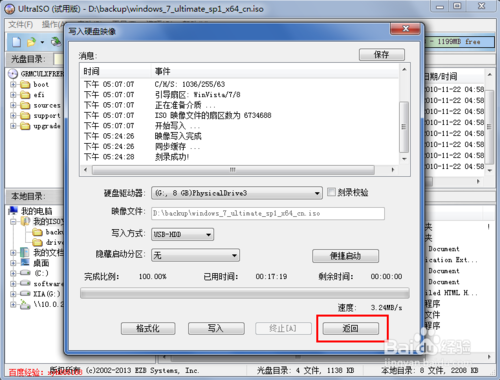
制作win7系统u盘启动盘教程图八
U盘安装盘制作好后,在电脑上面U盘的图标就显示如下,从图标可以大概判断安装镜像制作成功。之后就可以看着win7安装教程来使用u盘安装windows7系统了。
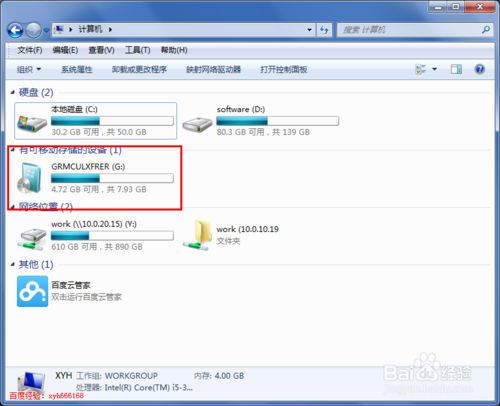
制作win7系统u盘启动盘教程图九
综上所述的全部内容就是小编为网友们带来的制作win7系统u盘启动盘教程了。相信机智多谋的网友们不可能被制作u盘启动盘给难倒的。既然制作好u盘启动盘了,那就赶紧去使用u盘安装系统吧。不过小编还是更推荐网友们使用小白一键重装系统软件重装系统。更快更简单。
 有用
26
有用
26


 小白系统
小白系统


 1000
1000 1000
1000 1000
1000 1000
1000 1000
1000 1000
1000 1000
1000 1000
1000 1000
1000 1000
1000猜您喜欢
- 电脑重装系统蓝屏0x0000007b怎么办..2022/06/18
- 惠普打印机扫描功能怎么用..2022/05/29
- 硬盘win7 64位系统安装图解教程..2017/01/23
- acer电脑设置u盘启动方法2016/10/31
- 电脑坏了自己怎么重装系统..2022/09/17
- 哪种一键重装好用2016/10/18
相关推荐
- 电脑开机黑屏怎么办2023/01/23
- 装机软件界黑鲨在线系统重装教程操作..2021/03/16
- 电脑一键重装系统软件有哪些..2023/03/14
- 电脑c盘满了怎么办?2022/08/01
- Win11联网连不上的解决方法教程..2021/07/20
- 联想在线重装系统多少钱2020/06/09

















