一键装机win10系统
- 分类:教程 回答于: 2016年10月04日 00:00:00
windows10系统可以说是目前最新,最好用的系统。非常多的网友想要使用windows10系统,今天小编就要教网友们一键装机win10系统的方法,让大家都能使用一键装机win10系统的方法来安装windows10系统。下面就是一键装机win10系统教程。
众所周知,在Win7之前,要升级新系统普遍的办法就是使用光盘,光盘也是那个时候主要的存储介质。但是步骤实在是太繁琐,,不过现在,有了小白一键重装系软件,啥都不是事儿。即使没有电脑技术也可一键装机。赶紧来瞧瞧小编整理的一键重装win10系统的教程吧
1、下载小白一键重装系统软件后双击打开。退出杀毒软件,点击我知道了,进入一键装机界面

2、点击【系统重装】
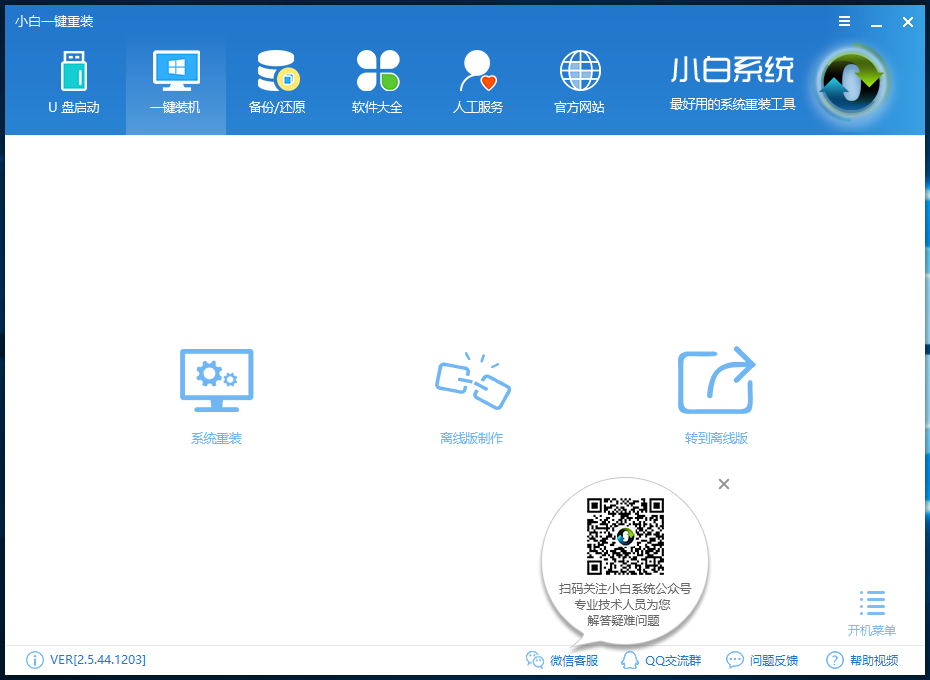
3、小白会优先检测装机环境,检测完毕后点击下一步

4、进入【选择系统】界面,选择需要的win10系统版本,点击【安装此系统】

5、在【备份资料】可以备份文件、系统、驱动,大家可以根据自己实际需求进行选择,完成后点击下一步,安装系统

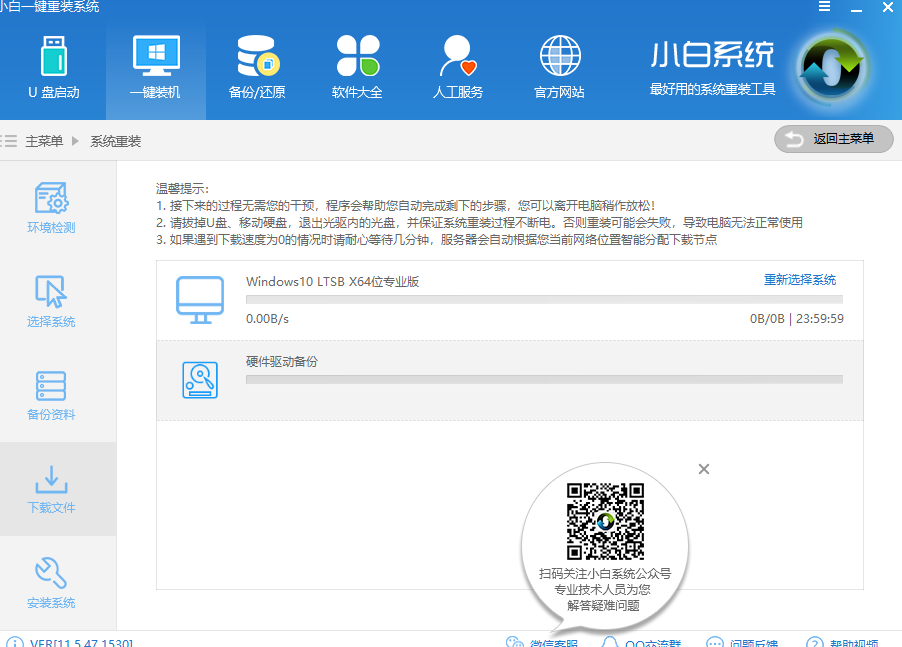
综上所述的全部内容就是小编带来的一键装机win10系统的教程了,是不是超级简单呢?学会了就赶紧动手试试吧
 有用
26
有用
26


 小白系统
小白系统


 1000
1000 1000
1000 1000
1000 1000
1000 1000
1000 1000
1000 1000
1000 1000
1000 1000
1000 1000
1000猜您喜欢
- win7电脑怎么还原系统设置2022/04/27
- 笔记本电脑中病毒了一直下软件怎么办..2022/02/22
- 蓝屏代码查询器使用教程2021/02/21
- 重装系统黑鲨装机大师重装教程..2023/01/03
- 平板和笔记本的区别,小编教你平板和笔..2018/07/25
- win7待机断网怎么办?2015/10/20
相关推荐
- 开机按f12怎么恢复系统2020/08/26
- 小白之家官网一键重装系统软件如何使..2022/06/15
- 电脑主机按了启动键没反应如何解决..2022/09/24
- 重装系统重启后不引导怎么办..2020/07/25
- 启动盘重装系统蓝屏2022/10/14
- 宏基笔记本电脑重装系统教程..2023/02/11


















