重装系统怎么制作U盘启动教程
- 分类:教程 回答于: 2016年10月08日 00:00:00
使用U盘重装系统是目前最多网友重装系统选择的方法,最近就有热心网友问小编重装系统怎么制作U盘启动的?其实制作U盘启动盘并没有大家想象的复杂,而且制作起来也比较简单。下面小编就把重装系统怎么制作U盘启动教程分享给大家,让大家都能学会制作U盘启动盘。
进行此文阅读的前提是你已经制作好了一个U盘启动盘,电脑如何重装系统请看下面教程。
重启进入BIOS设置U盘启动:电脑的关机状态下,插入U盘启动盘,按下电源键开机,开机时立即按F2和F12键进入一个叫做BIOS的设置界面(部分主板是F2,部分主板是F12键,所以在不知道具体是F2还是F12的情况下,可同时按这两个键),如图是以华硕和戴尔为例。进入图示的界面表示已经进入了BIOS。
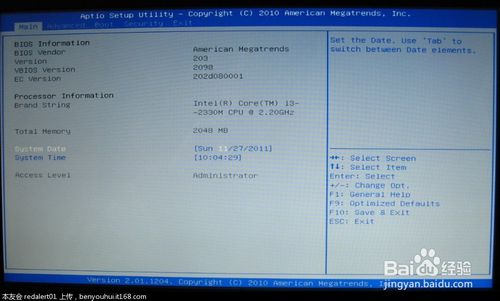
重装系统怎么制作U盘启动教程图一
在BIOS中通过移动键盘的方向键,选择选项卡BOOT然后回车(虽然各品牌电脑具体界面不一样,但都有字面上是BOOT的选项,大同小异),然后选择有字样"usb"的项目,将其移动到第一位(U盘是USB设备,移动到第一位即首先由usb设备启动的意思),然后保存(一般是F10)退出,系统会自动重启。
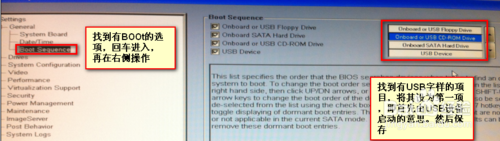
重装系统怎么制作U盘启动教程图二
保存好BIOS设置后,电脑会重启,此时不用进行操作,待出现界面如下(图示启动盘是老毛桃制作,其余如U大师等界面均类似)即表示进入了U盘启动设置。

重装系统怎么制作U盘启动教程图三
由于启动盘功能选项较多,但本文只是讨论重装系统的功能,因此其他功能不做介绍。选择功能项“安装GHO到硬盘第一分区”回车,进入新界面,如图。
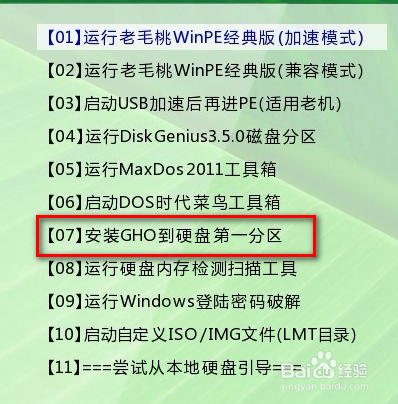
重装系统怎么制作U盘启动教程图四
如图示,选择最后一项,回车。
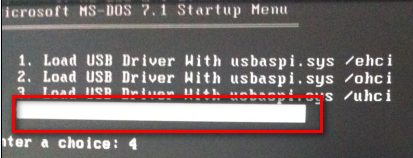
重装系统怎么制作U盘启动教程图五
此时会进入一个重装选项的界面,如果启动盘中已经有GHO文件,可以选择第一个选项,回车,系统会进入自动重装的过程,结束后重启即是一个新的系统。(如图进度条结束,即可)

重装系统怎么制作U盘启动教程图六
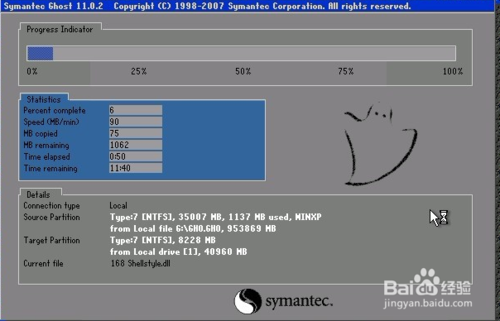
重装系统怎么制作U盘启动教程图七
综上所述的全部内容就是小编为网友们带来的重装系统怎么制作U盘启动教程了,相信网友们看完上面的教程以后,基本已经明白了U盘启动盘的制作方法了,那就赶快去制作U盘启动盘,然后自己去重装系统吧。小编还推荐网友们使用小白一键重装系统软件来重装系统,比较方便,简单。
 有用
26
有用
26


 小白系统
小白系统


 1000
1000 1000
1000 1000
1000 1000
1000 1000
1000 1000
1000 1000
1000 1000
1000 1000
1000 1000
1000猜您喜欢
- 如何格式化电脑重装系统2022/10/11
- 开机显示器黑屏但电脑一直在运行怎么..2022/01/24
- 教你怎样修改wifi密码2021/06/10
- 联想笔记本无法开机一直黑屏怎么办..2022/11/13
- 电脑恢复系统按哪个键2022/05/28
- windows安全中心在哪里2022/10/15
相关推荐
- 教你win10换win11系统教程2021/07/10
- 360系统重装使用教程2023/04/10
- 电脑重装系统哪个软件最好的详细介绍..2021/08/18
- linux系统安装教程图解2022/07/22
- 英雄联盟黑屏怎么办2022/10/03
- windows2003系统下载地址介绍2022/03/03

















