u盘装win7安装教程
- 分类:教程 回答于: 2016年10月11日 00:00:00
小编今天要给大家带来的就是u盘装win7安装教程,为什么突然要给大家带来u盘装win7教程呢?那是因为最近有很多朋友都来找小编要u盘装win7教程,所以小编今天一有空,就花了很长时间给大家整理了一篇u盘装win7安装教程出来,希望大家喜欢。
电脑重装系统教程步骤:
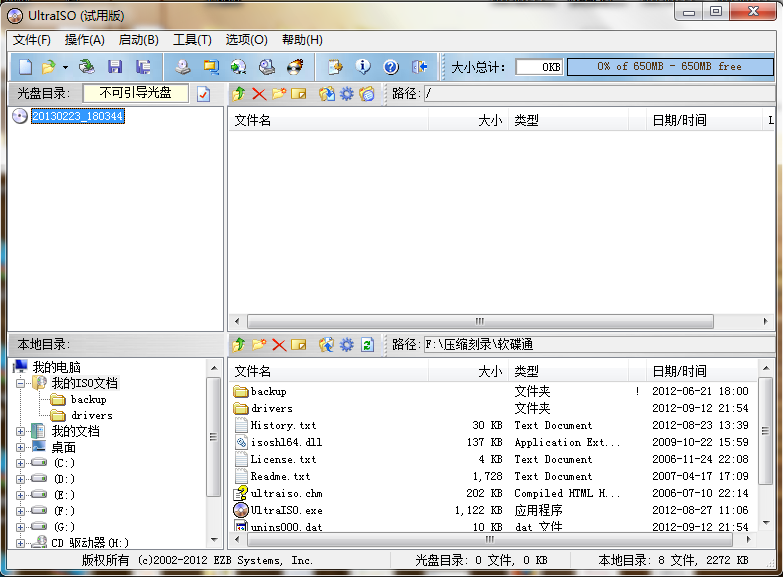
u盘装win7安装教程图1
打开软碟通,没有的下载一个,地址已经提供。

u盘装win7安装教程图2
选择文件——打开——选择已经下载好的映像的路径。
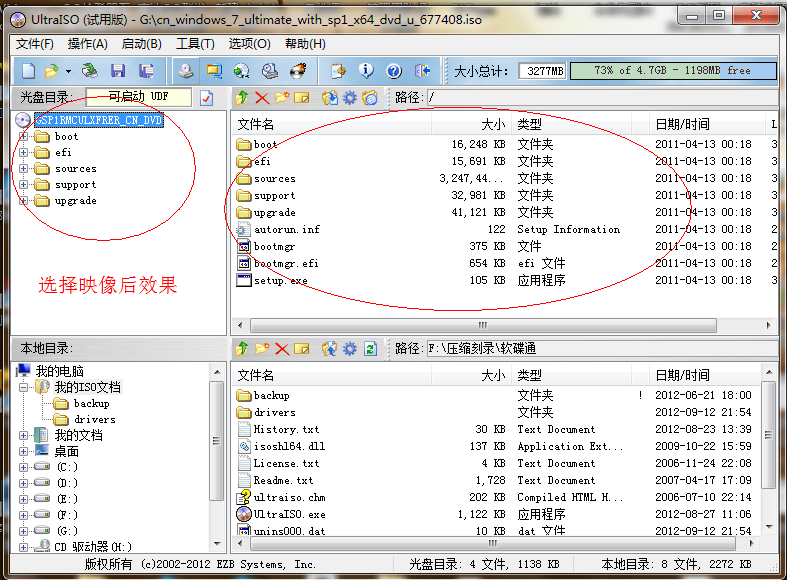
u盘装win7安装教程图3
这个是加载映像后的效果图。
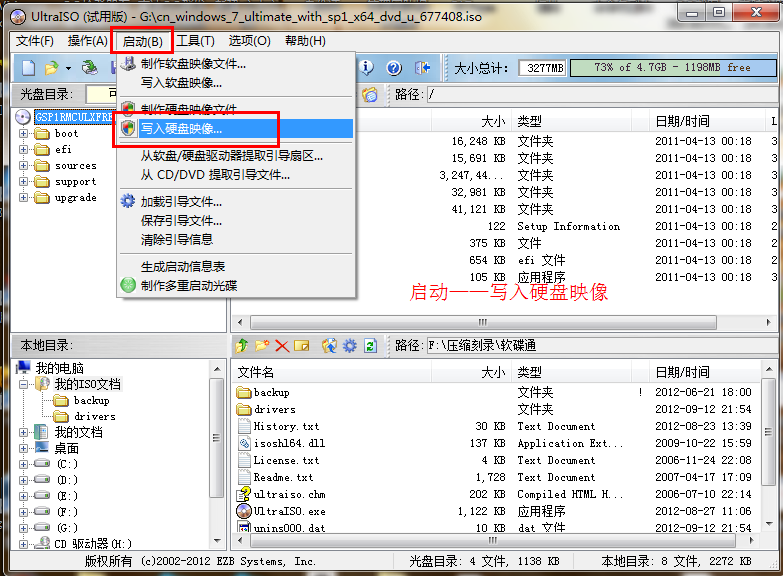
u盘装win7安装教程图4
点击启动——写入硬盘映像。

u盘装win7安装教程图5
写入映像,一般选择选择系统默认即可,然后写入。

u盘装win7安装教程图6
系统写入完成,这个过程大概5-30分钟。根据个人电脑配置决定。
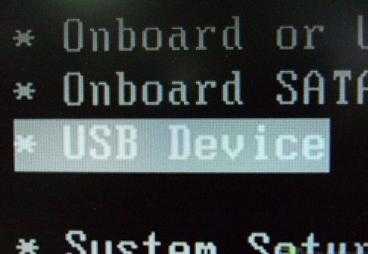
u盘装win7安装教程图7
重启电脑,根据电脑型号不同可以选择F2、F10、ESC和DEL进入系统bios,把开机启动项的首选项选择为U盘启动
如图,这个是U盘最难的地方,其实也很简单会简单BIOS即可。

u盘装win7安装教程图8
重启进入系统,选择开始安装。
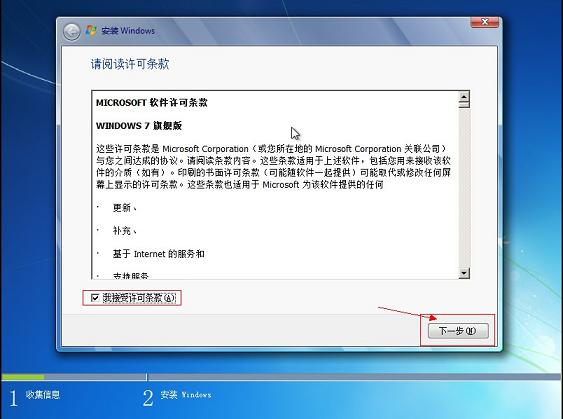
u盘装win7安装教程图9
勾选方框,下一步。
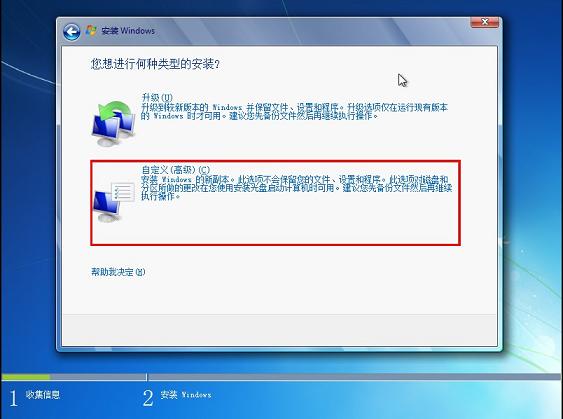
u盘装win7安装教程图10
选择自定义安装,不是升级,切记。
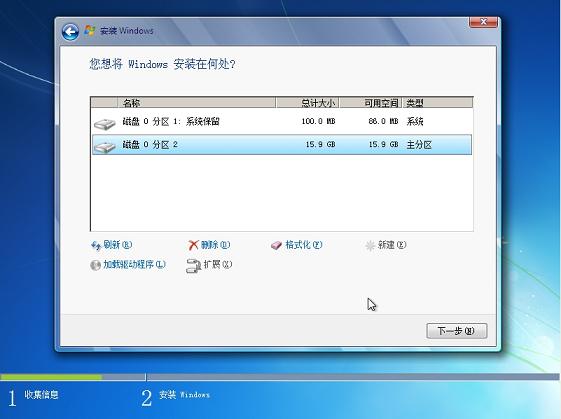
u盘装win7安装教程图11
选择系统所安装的分区,一般是C盘。
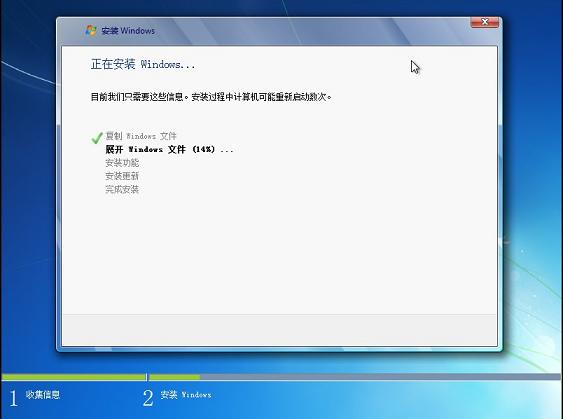
u盘装win7安装教程图12
安装过程,耐心等待。

u盘装win7安装教程图13
选择windows版本,下一步。
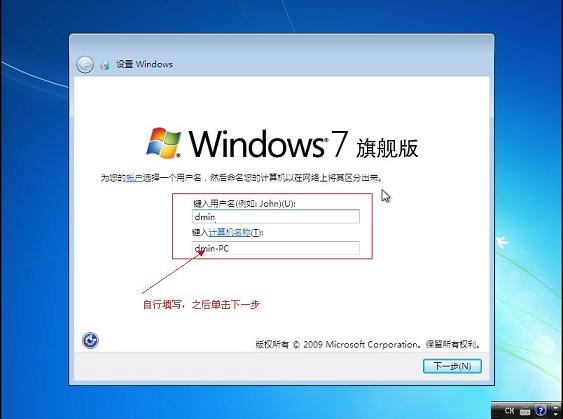
u盘装win7安装教程图14
输入用户名和密码,下一步。
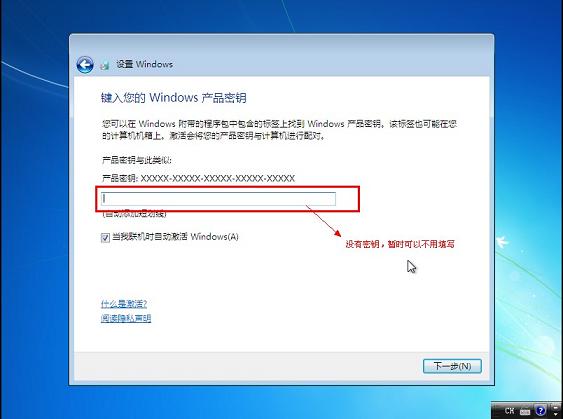
u盘装win7安装教程图15
输入密匙,这里可以暂时不输入,完成后用激活工具激活即可。
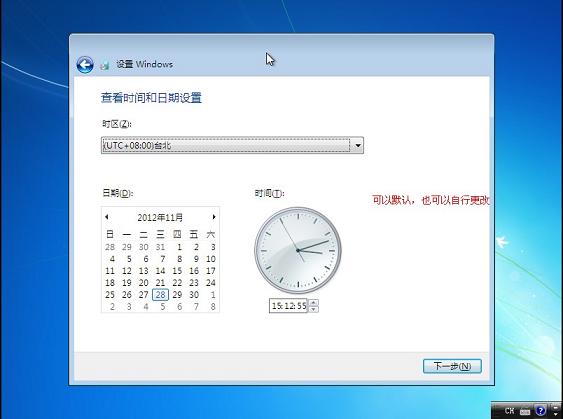
u盘装win7安装教程图16
设置系统时间,这个自己设置下吧。

u盘装win7安装教程图17
重启配置系统中,耐心等待。
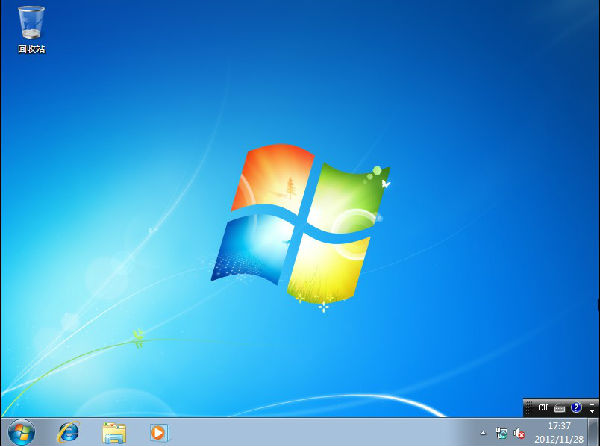
u盘装win7安装教程图18
进入桌面,系统安装完成。
以上就是最详细的u盘装win7安装教程了,大家如果觉得这篇教程对自己有所帮助的话,可以将它收藏起来备用或者分享给有需要的小伙伴们哦。当然如果是自己的女神有需要,小编觉得大家还是亲自跑一趟比较好,说不定还能碰巧赶上女神孤独无助的时候呢。
 有用
26
有用
26


 小白系统
小白系统


 1000
1000 1000
1000 1000
1000 1000
1000 1000
1000 1000
1000 1000
1000 1000
1000 1000
1000 1000
1000猜您喜欢
- win10删除文件需要管理员权限怎么办..2023/04/29
- 想知道华硕重装系统按什么键..2023/02/03
- 黑鲨一键重装系统官网介绍..2023/04/21
- visio产品密钥,小编教你visio2013产品..2017/12/16
- cad快捷键设置在哪里打开2022/07/04
- 怎么使用微软升级助手给电脑升级系统..2021/01/05
相关推荐
- 360重装系统软件的使用教程..2022/01/01
- 重装系统注册表恢复方法2023/02/10
- 电脑操作系统哪个好用2023/01/27
- 内存卡数据恢复的方法介绍..2022/08/20
- 小猪一键重装系统教程2016/10/11
- mac系统截图快捷键是什么的详细介绍..2021/10/30

















