海尔一键重装系统步骤
- 分类:教程 回答于: 2016年10月14日 00:00:00
你们听说海尔一键重装系统没,听说这个软件非常好用,海尔一键重装系统软件简单,方便,快捷,安全等特点,是非常适合我们日常重装系统使用的,既然这款软件这么流行,怎么样一键重装系统win7系统呢?那么就让小编教大家海尔一键重装系统步骤吧。
开机按DEL键或F2进入BIOS设置,将计算机的启动模式调成从光盘启动。也就是从CD-ROM启动, 根据主板的不同,BIOS设置有所差异(1STBOOT CDROM)。 2.启动机器,插入XP的安装光盘,等待光盘引导出现, 当出现“Press any key to boot from CD...”时,按任意键进行引导: 3.这时候,XP的安装程序会自动运行:Windows Setup... 一直等待到出现以下界面:欢迎使用安装程序....什么的文字,按回车键(Enter),然后同意安装协议,按F8,接着是给XP在你硬盘上占用的空间划出空间,推荐5GB以上。按“C”建立一个分区,输入要给它划分的大小,回车确定. 然后回到上一步菜单,按回车,就把XP安装在你所选择的分区上。 接着格式化硬盘分区,推荐NTFS分区,当然,如果你对系统的安全系数要求不是十分的高,也为了以后的便利,你也可以选择FAT文件格式,这样,也可以。当然选择快速格式化。 XP安装程序开始格式化硬盘.然后,XP就会拷贝安装自己所需要的文件,这个时候,你可能要等几分钟. 直到出现以下界面:程序圆满安装完成。复制完成,等待重新启动,可以按一下回车,掠过15秒的等待时间。 重新启动之后,就会进入第二轮的安装,这时,我们不需要做什么,只需要等待就好了。Windows安装程序正在检测你的硬件配置,并加以安装。然后自定义计算机名,和系统管理员密码,如果只是你自己使用计算机,可以不设置密码。这样便于Windows自动登陆。网络设置,如果你在家使用ADSL上网,可以不填IP地址,也就是典型设置。 如果你是通过局域网上网,就要自定义设置IP和DNS,还要安装SPX/IPX协议等。点了这个下一步,你就可以轻松地看XP自己结束安装了。 4.最后,不要忘记再把计算机的启动模式调回原来的设置。
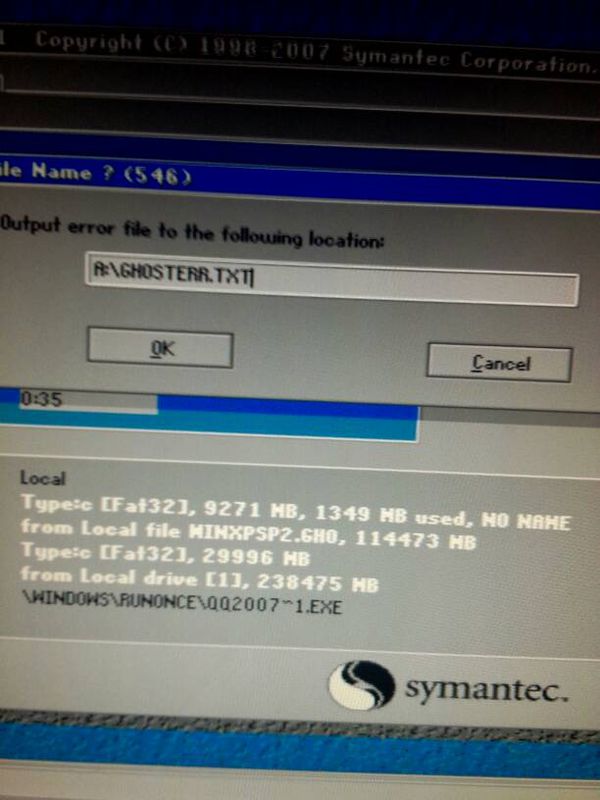
综上所述,这就是海尔一键重装系统步骤了,当电脑遭遇了一些问题的时候,很多人都会选择直接重装,一般来说当电脑重装之后电脑里面的垃圾和病毒会被彻底清理,从而速度上会有很大的提升。所以小编强力推荐海尔一键重装系统软件给大家。
 有用
26
有用
26


 小白系统
小白系统


 1000
1000 1000
1000 1000
1000 1000
1000 1000
1000 1000
1000 1000
1000 1000
1000 1000
1000 1000
1000猜您喜欢
- 硬盘格式化XP一键重装图文教程..2016/11/05
- 图文演示电脑系统一键重装教程..2021/02/19
- 360系统重装大师使用教程2023/04/11
- 电脑开不了机如何解决2023/01/25
- 联想win7家庭版镜像系统下载..2017/05/08
- 电脑安装完系统读不了U盘的解决方法..2016/11/02
相关推荐
- YLMF win7旗舰版系统下载2017/02/22
- 一键安装xp系统的详细图文教程..2021/04/01
- 制作windows7u盘启动盘图文教程..2016/09/28
- 深度系统之家的系统安全吗..2022/05/25
- 电脑卡怎么办可以重装系统..2023/05/15
- 一键重装系统装不上怎么办..2016/11/11

















