一键重装系统步骤
- 分类:教程 回答于: 2016年10月24日 00:00:00
小白系统一键重装系统步骤是傻瓜式安装方式,一键重装系统方法是非常简单好用的。小白系统一键重装系统步骤可以帮助很多电脑初学者解决繁琐复杂的问题,只要几个简单的操作就可以轻松完成安装。下面,就来看看一键重装系统方法。
温馨提示:使用小白一键重装系统软件前请关闭所有杀毒软件,安全卫士和系统防火墙,避免因误报或者拦截造成安装失败。重装系统前下载驱动精灵万能网卡版,放到除C盘外的盘符中,以免安装系统后没有网卡驱动不能上网的问题。
所需软件:
首先我们打开下载好的小白一键重装系统,点击“立即重装系统”,如下图所示:
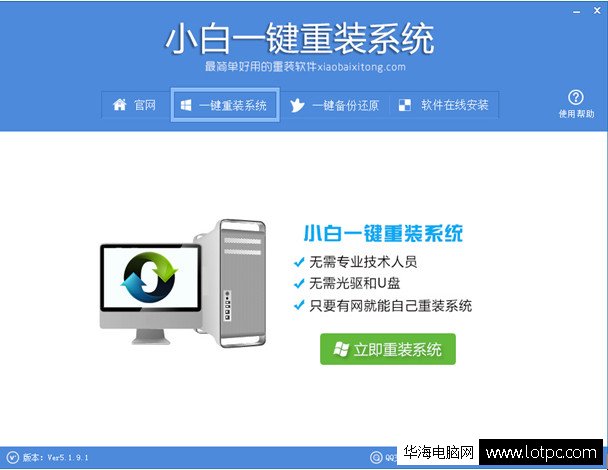
小白一键重装系统软件会检测您的软硬件坏境与网络是否畅通,如下图所示:
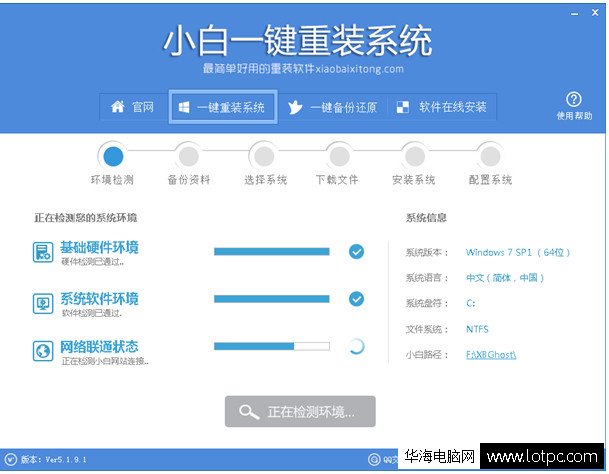
勾选您需要备份的路径,比如桌面有重要资料,那么勾选“备份桌面文件”即可,如下图所示:
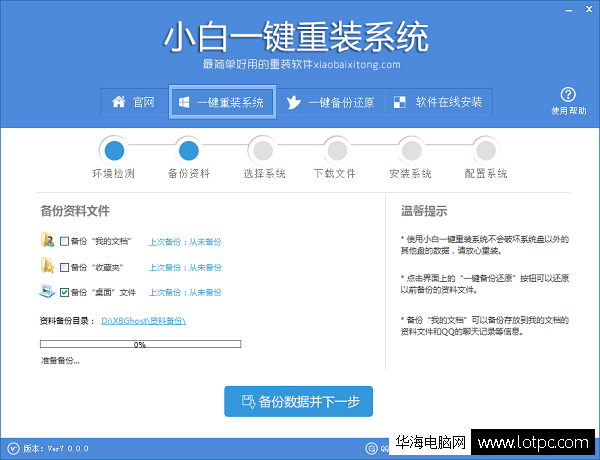
点击下一步后,进入到选择系统的栏目,选择您需要下载的系统并且点击【安装此系统】,如下图所示:
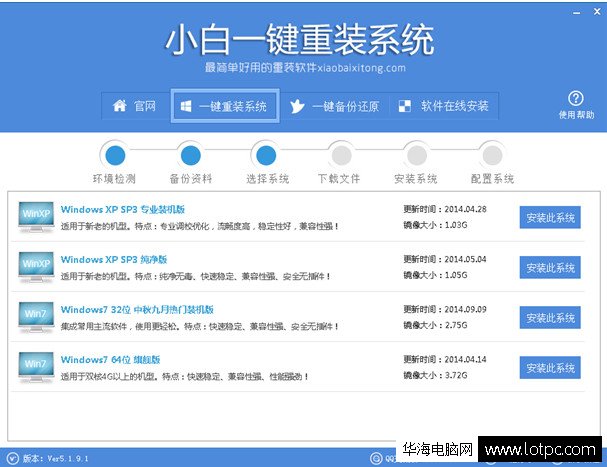
这时小白一键重装系统软件下载您选择的系统,现在比较热门就是Win7 64位系统。
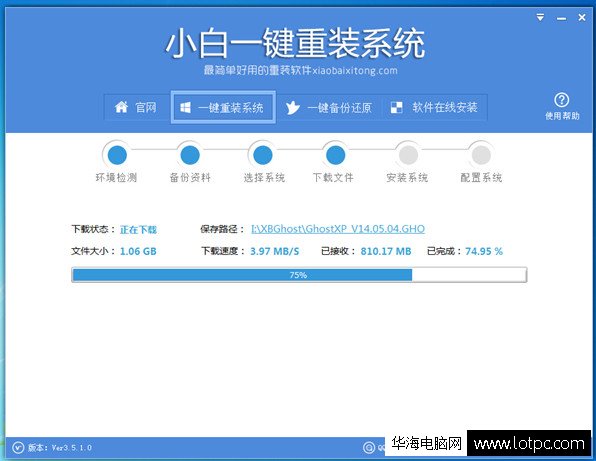
等待系统下载完毕,弹出“系统即将重新启动”的对话框,点击“立即重启”。
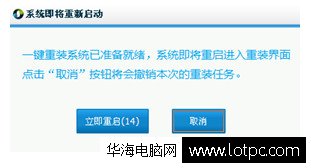
综上所述的全部内容就是关于小白系统一键安装xp系统步骤的全部文章内容了,一键重装系统方法是不是非常的简单呢?在此,大家只要坐等安装系统完毕即可。小白一键重装系统软件是不是就是那么任性好用呢?你心动了吗?心动不如行动哦,喜欢小白一键重装系统软件的话,就赶紧登录我们的小白网站下载吧!
 有用
26
有用
26


 小白系统
小白系统


 1000
1000 1000
1000 1000
1000 1000
1000 1000
1000 1000
1000 1000
1000 1000
1000 1000
1000 1000
1000猜您喜欢
- 华硕笔记本重装系统xp怎么操作..2022/08/31
- 详细教您如何重装电脑系统..2018/11/28
- 一键ghost重装win7系统教程2016/10/25
- 装机大师装的系统是正版吗..2020/06/13
- Macbook如何格式化重装系统2022/07/25
- 笔记本电脑重装系统教程2022/10/19
相关推荐
- 苹果笔记本重装系统教程2022/10/15
- 台式电脑重装系统驱动步骤图..2023/04/17
- 分享深度一键重装系统教学..2023/02/18
- 如何解决电脑视频黑屏2022/08/08
- 小白教你电脑连不上网怎么回事..2021/11/30
- 安装系统win7教程2017/01/15

















