一键系统重装win8.1图文教程
- 分类:教程 回答于: 2016年10月29日 00:00:00
最近小编的笔记本出现了一些问题,宏基笔记本重装系统的方法有那些呢?其实关于电脑怎么重装系统的教程非常多,但是大都比较繁琐复杂,不适合一般的系统小白,今天小编分享一个直接在桌面系统上通过软件直接一键系统重装win8.1图文教程,下面以一键系统重装win8.1为例,让没有任何技术基础的人都能自己系统重装win8.1。
1、首先打开小白一键重装系统软件,请注意务必将所有杀毒(比如360安全卫士、QQ管家啥的)、系统防火墙都关闭掉,不然会阻止系统安装的操作的,导致最后系统安装失败就不好了....
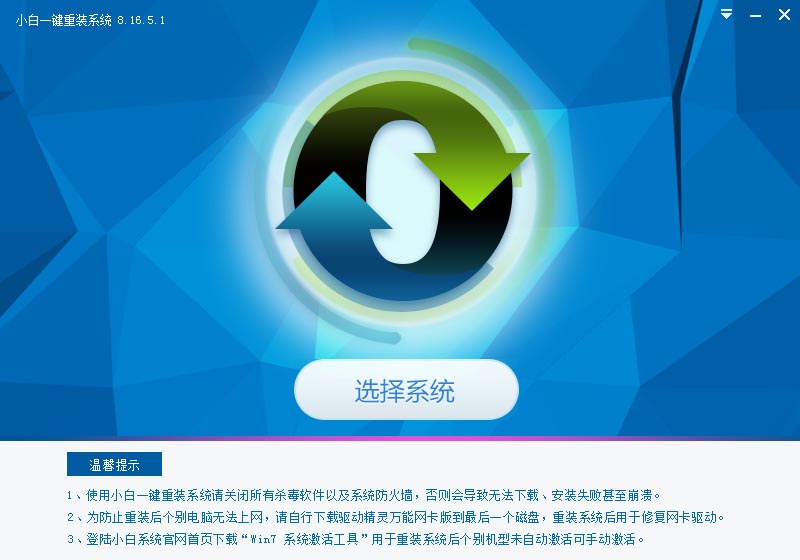
一键系统重装win8.1图1
2、然后进入到的是系统列表,这里有各种版本windows系统可供大家选择,我们找到需要的win8系统点击后面的“立即安装”就行了,这里顺带说下内存大的安装64位,小于3G的就32位好一些;
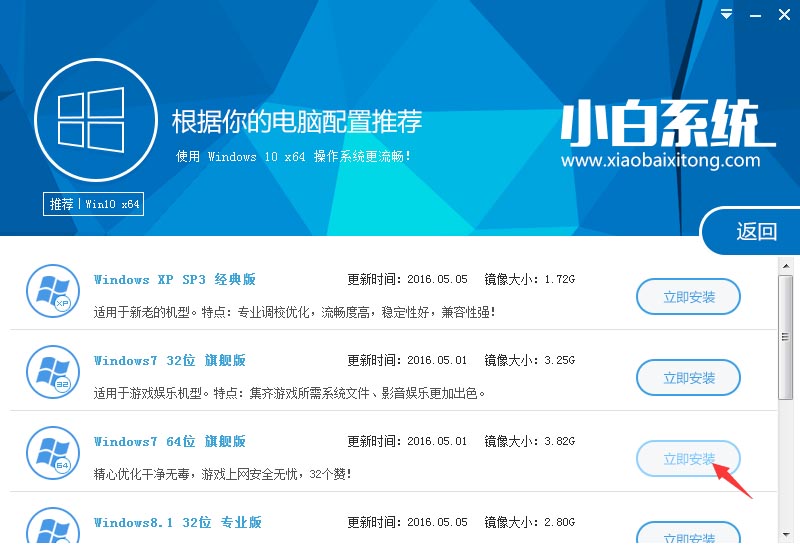
一键系统重装win8.1图2
3、接下来小白会自动下载你选定好的系统版本,这里因为小编拥有8G的强劲内存,所以直接就是下载安装win8x64版本系统,通过界面我们可以看到小白在下载的过程中也没有闲着,顺带做了备份软件信息以及备份用户的资料。很多用户不知道这个数据备份到哪里,所以安装完系统后不知道如何去恢复数据,在这里软件上都有提示系统下载的目录还有备份的目录,都是在XBGhost文件夹内,大家稍微知道下就好;

一键系统重装win8.1图3
还有,我这里是因为限制了网络的下载速度,小白的系统下载还是非常快的,可以达到满速!
4、最后一步,下载完成后出现一个倒计时界面,无非就是确定重启安装的步骤,大家直接点击重启安装按钮就行了,接下来电脑会多次重启进行各种安装win8系统的部署工作,这些环节中都不要手动操作任何东西,让它自己搞掂就好了。

一键系统重装win8.1图4
以上就是小编推荐的一键系统重装win8.1图文教程了。大家对一键系统重装win8.1图文教程都学会了吗?本教程对那些有用的朋友可以进来看看。好了,如果,大家想了解更多的资讯敬请关注小白官网吧,小白官网为大家提供更多的资讯。
 有用
26
有用
26


 小白系统
小白系统


 1000
1000 1000
1000 1000
1000 1000
1000 1000
1000 1000
1000 1000
1000 1000
1000 1000
1000 1000
1000猜您喜欢
- win7雨林木风和深度技术操作系统哪个..2016/12/12
- 台式电脑什么坏了就报废了呢..2022/12/11
- 小白装机工具的使用教程2021/05/30
- 格式化快速格式化重装系统如何操作..2023/05/04
- 一键重装系统软件哪个干净好用..2021/12/08
- 小白一键重装系统可靠吗2022/06/13
相关推荐
- 小白一键重装系统可靠吗2021/11/15
- 戴尔笔记本怎么重装系统步骤教程..2022/09/14
- 快马一键重装系统好吗的步骤及重装..2023/02/16
- 飞飞一键重装系统软件使用教程方法..2019/10/12
- 手把手教你如何一键重装win10系统..2016/12/07
- 怎么一键重装系统?2022/08/08

















