系统重装大师使用教程
- 分类:教程 回答于: 2016年11月05日 00:00:00
经常有朋友问小编电脑系统重装大师的使用方法是怎么样的,大家会问这样一个问题小编也觉得理所当然,毕竟这是一个非常常见的新手问题嘛。既然大家都想要知道方法,下面小编就给大家带来电脑系统重装大师使用教程吧。
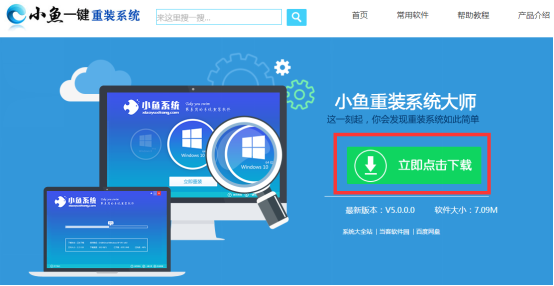
系统重装大师使用教程图一
第一步:到小鱼软件官网下载最新版本小鱼软件,然后打开,就可以看到小鱼软件的界面了,接下来我们再来看下一步如何操作。
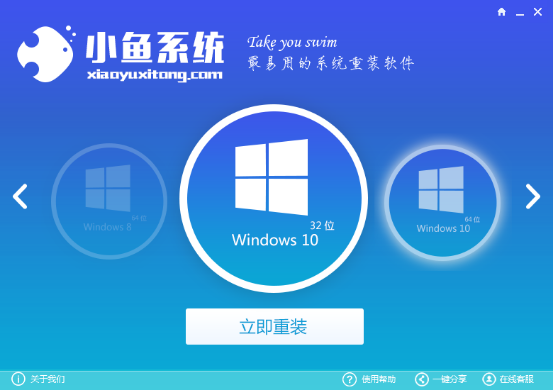
系统重装大师使用教程图二
第二步:打开小鱼软件之后选择Windows10系统,然后在系统下方点击【立即重装】按钮,其实这款软件不单单能升级win10系统,一键安装xp系统/win7/win8系统亦可以一键重装,接下来我们在来了解下下一步如何操作。
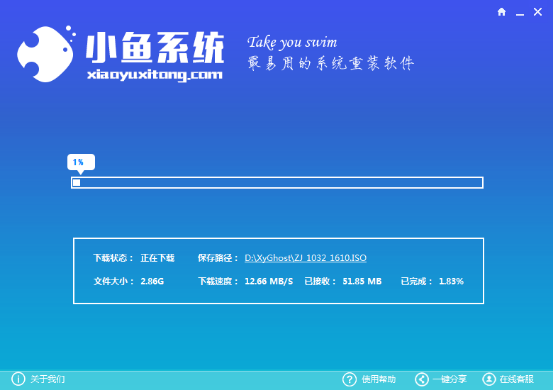
系统重装大师使用教程图三
第三步:在这一步的时候,我们完全可以等它自动下载安装了,因为后面的流程全自动,我们在这期间可以去做其他的事情,使用小鱼一键重装系统软件丝毫不占用我们的时间,只需一键实现系统重装,在这一步我们可以非常清晰的看见各种数据,这些数据裸露我们眼前,让我们时刻可以了解到各种进度。
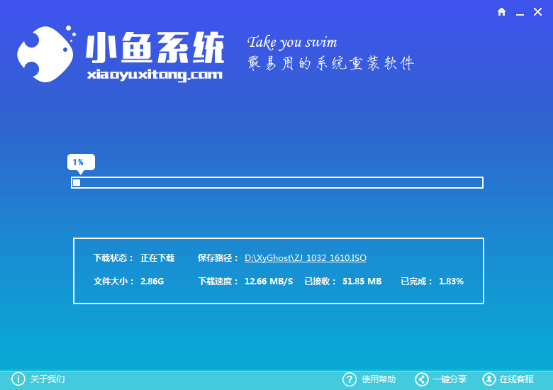
系统重装大师使用教程图四
以上就是电脑系统重装大师使用教程啦,大家是否都已经掌握了这个方法呢?说实话小编觉得小鱼这款软件虽然是新软件当中比较好的,相比win7ghostu盘安装更加简单高效,但是依然有一些新软件常见的毛病,就比如系统不够完善,如果大家想要用最好的软件,不妨去试试小白一键重装大师吧!
 有用
26
有用
26


 小白系统
小白系统


 1000
1000 1000
1000 1000
1000 1000
1000 1000
1000 1000
1000 1000
1000 1000
1000 1000
1000 1000
1000猜您喜欢
- 台式电脑重装xp系统步骤图解超级详细..2021/03/08
- 3050显卡比1060强多少的详细介绍..2021/09/18
- 电脑更换主板需要重装系统吗..2022/08/17
- win7 64专业版系统安装教程2016/11/15
- win重装系统教程2023/01/02
- 系统安装的详细教程2021/05/23
相关推荐
- 怎样安装系统2016/10/24
- 显示器黑屏解决方法2022/10/09
- 重装系统数据恢复方法2020/07/24
- 万兴pdf如何双面打印2023/04/13
- 如何破解wifi密码的详细教程..2021/06/19
- win7系统如何还原已备份的文件..2022/04/24

















