装机吧u盘装系统教程
- 分类:教程 回答于: 2016年11月12日 00:00:00
国庆假期,小编看到不少的网友都留言说装机吧u盘装系统教程是怎样的,装机吧u盘装系统到底要怎么操作。想必应该还是有很多人对装机吧u盘装系统教程不那么了解。那么接下来小编就把详细好用的装机吧u盘装系统教程分享给大家,希望对你有帮助。
◆前期准备:
1、 U盘1个 (容量建议2G以上)2、 装机吧u盘启动盘制作工具3、 ghost xp系统文件 (推荐下载:windowsxp系统之家下载)◆系统安装操作步骤:1、设置U盘为第一个启动盘
2、启动装机吧U盘系统,选择【01】进入2003版PE维护系统

装机吧u盘装系统教程图1
3.进入装机吧WinPE 2003维护系统

装机吧u盘装系统教程图2
4.运行装机吧GHOST系统工具,
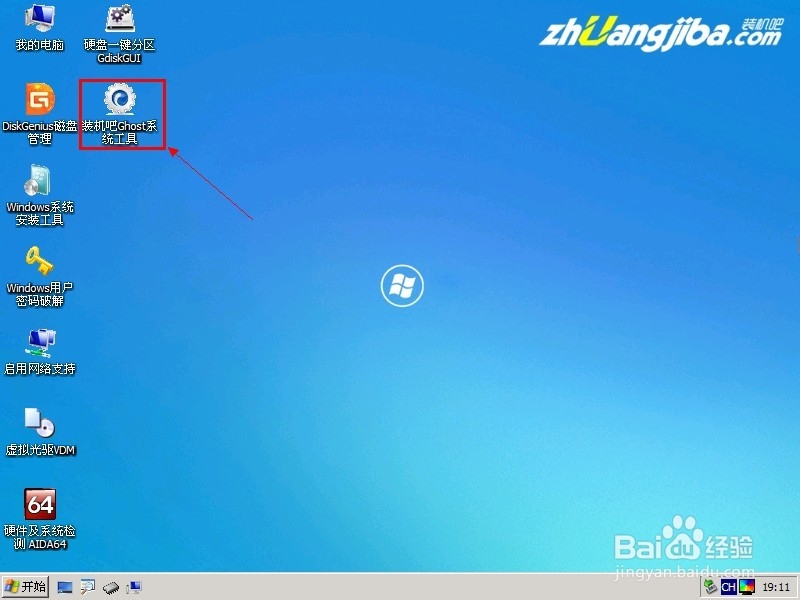
装机吧u盘装系统教程图3
5.先选择还原分区选项,然后选定你要恢复的gho镜像文件,然后选好需要还原的分区,最后点击确定后,开始安装,如下图示:

装机吧u盘装系统教程图4
6.直接选择“是”开始安装

装机吧u盘装系统教程图5
7.开始还原,请等待…,完成后,自动重启,进入安装页面

装机吧u盘装系统教程图6
8.部署安装过程

装机吧u盘装系统教程图7
9.xp系统重装完成

装机吧u盘装系统教程图8
综上所述的全部内容就是相关装机吧u盘装系统教程了,很多用过了小编提供的装机吧u盘装系统教程之后,都觉得非常有用的,你用过了感觉怎么样呢?如果好用的话,也可以把教程收藏起来或者是分享给更多有需要帮助的朋友,助人为乐,自己也会很快乐! 扩展阅读:win7硬盘装机
 有用
26
有用
26


 小白系统
小白系统


 1000
1000 1000
1000 1000
1000 1000
1000 1000
1000 1000
1000 1000
1000 1000
1000 1000
1000 1000
1000猜您喜欢
- 如何一键重装系统win7纯净版..2016/11/12
- 重装系统后驱动怎么装的教程..2022/11/13
- 小白装机卡在准备就绪如何解决..2022/12/17
- 控制面板在哪2015/06/23
- 电脑系统损坏开不了机怎么办..2022/10/07
- wifi已连接但有感叹号怎么办的解决方..2021/10/24
相关推荐
- 全新2021年显卡性能排名榜单..2021/11/16
- 华硕官网查询真伪的入口在哪..2022/09/05
- 华硕笔记本重装系统方法2022/08/10
- 给大家分享电脑装系统教程..2021/05/13
- 华硕笔记本系统还原的详细教程..2021/05/26
- 电脑如何恢复误删数据教程..2023/05/08

















