windows7u盘安装教程
- 分类:教程 回答于: 2016年12月23日 00:00:00
今天小编特意给网友们带来的大家非常喜欢的windows7u盘安装教程,因为有太多网友都想要学习使用u盘安装windows7系统。所以小编特意熬夜写了一篇非常详细windows7u盘安装教程,相信网友们看完下面的windows7u盘安装教程以后,都能第一时间学会安装系统。
1.U盘的制作(小编推荐网友们使用小白一键u盘制作工具,下载地址:http://u.xiaobaixitong.com/)和BIOS完成后,将电脑重新启动。
2.重启后进入口袋PE选择界面时,选择第一项“运行 小白系统Win8PEx64正式版(支持UEFI等主板)”,并按下回车键(即键盘上的enter键)。如图1

windows7u盘安装教程图1
3.双击打开桌面上的“小白一键备份还原”图标。如图2
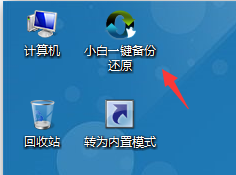
windows7u盘安装教程图2
4.选择你要安装的磁盘,然后找到你下的win7 32的镜像文件。如图3

windows7u盘安装教程图3
5.选择我们要重装系统的位置,点击“确定”。如图4

windows7u盘安装教程图4
6.然后点击yes,以后,小白u盘一键装系统软件就会帮我们自动安装系统。如图5

windows7u盘安装教程图5
7.接着出现系统还原进度界面。电脑装系统教程就完美的落幕了,如图6

windows7u盘安装教程图6
综上所述的全部内容就是小编为网友们带来的windows7u盘安装教程了,其实使用u盘安装windows7系统非常的简单,相信网友们只要看完了上面的w7系统下载纯净版u盘教程都可以学会。学会使用u盘安装系统真的很重要,学会了安装系统,以后饭碗都不愁了。所以大家一起加油吧。
 有用
26
有用
26


 小白系统
小白系统


 1000
1000 1000
1000 1000
1000 1000
1000 1000
1000 1000
1000 1000
1000 1000
1000 1000
1000 1000
1000猜您喜欢
- 电脑系统怎么重装xp?2022/08/09
- 怎么用360一键重装系统2016/10/24
- 光盘雨林木风重装系统详细图解教程..2016/12/08
- 笔记本电脑黑屏却开着机怎么办的解决..2021/11/02
- dell笔记本重装预装系统方法..2017/01/21
- 想知道电脑系统怎么重装2022/12/03
相关推荐
- 教你电脑一键重装系统步骤win10教程..2021/07/13
- 怎么安装xp系统安装版2022/09/16
- 笔记本系统重装教程2016/09/21
- 在电脑上如何进行qq密码修改图文教程..2023/05/14
- 笔记本电脑中病毒了一直下软件怎么办..2022/01/26
- 电脑用一键重装后不能连宽带解决方法..2016/11/10

















