微软系统重装教程
- 分类:教程 回答于: 2016年11月02日 00:00:00
当我们使用的微软系统崩溃以后,唯一的解决办法就是微软系统重装了。为了让网友们能够更好的学会重装系统的方法。小编特意把微软系统重装教程提供给大家,相信聪明机智的网友们在微软系统重装教程的帮助下,能够马上学会重装系统,以后再也不怕系统崩溃了。
1.打开软件。点击下载软件,并正常打开,点击软件主界面的"点此开始重装系统",如果你本机中已经有过GHO镜像文件,则可以用"备份/还原系统"来还原!

微软系统重装教程图一
2.选择系统。根据您个人喜好和电脑的配置选择需要系统,直接点击"开始一键安装"即可,一般情况下单核处理器选择XP,双核和四核选择win7,小于2G内存选择32位,反之选择64位!
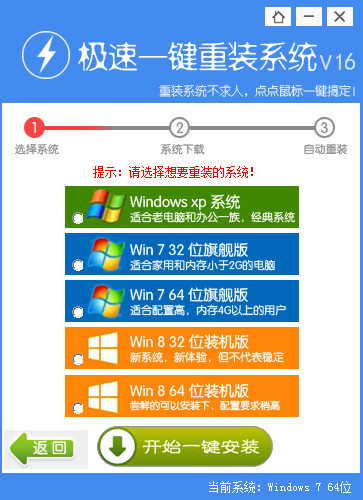
、
微软系统重装教程图二
3.下载安装。选择好系统以后,点击执行下一步后就进入了系统镜像下载窗口,这时候你能做的就是等待,系统在下载完成后会自动安装系统的!
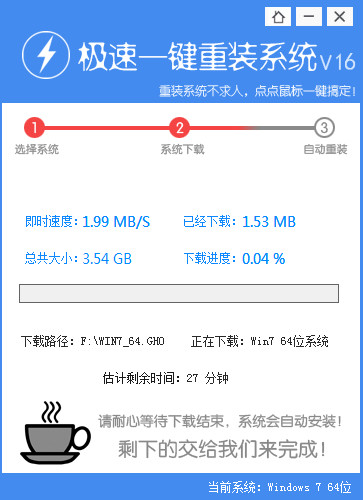
微软系统重装教程图三
4.出了使用一键重装系统软件重装系统以外,网友们也可以参考系统盘怎么重装系统教程来重装系统。
综上所述的全部内容就是小编为网友们带来的微软系统重装教程了,目前重装系统的方法有非常多,其中使用一键重装系统软件来重装系统是最简单的。所以小编强烈推荐网友们去下载使用小白一键重装系统软件。小白一键重装系统软件真心很赞。网友们都会很喜欢的。
 有用
26
有用
26


 小白系统
小白系统


 1000
1000 1000
1000 1000
1000 1000
1000 1000
1000 1000
1000 1000
1000 1000
1000 1000
1000 1000
1000猜您喜欢
- 重装系统后黑屏解决教程2023/03/11
- 用小白一键重装系统后怎么激活具体步..2023/02/09
- 如何将uefi改成mbr分区2016/08/21
- dell电脑重装系统操作方法2022/10/26
- 重装window7旗舰版32系统教程..2016/12/28
- 系统怎么重装?2022/08/06
相关推荐
- 金山一键重装系统如何使用..2022/11/14
- 用户账户控制设置2015/06/08
- 系统重装工具装机猫怎么重装系统教程..2021/06/28
- 韩博士教程,小编教你韩博士U盘怎么重..2018/02/07
- 机械革命安装win10系统的详细图文教程..2021/04/09
- u盘做系统win7最简单的方法2016/12/19

















