小编教你怎样用U盘重做系统
- 分类:教程 回答于: 2016年11月03日 00:00:00
怎样用U盘重做系统呢?现在很多的电脑都不自带光驱,装完了系统我们如果再去买光驱就没意思了,就可以选择u盘做系统,u盘拥有的功能非常强大,我们怎样用U盘重做系统。今天小编就教你怎样用U盘重做系统,下面一起来看详细的u盘做系统教程。
1.首先,你需要将系统的GHO或备份的GHO文件放到电脑或U盘中;
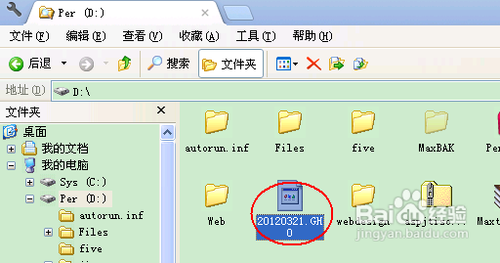
小编教你怎样用U盘重做系统图1
2.然后,制作一个可以启动电脑的U盘。具体的制作方法因经验中有很多,此处略,详见参考资料;

小编教你怎样用U盘重做系统图2
3.有了系统文件GHO和可启动电脑的U盘,我们再设置电脑从U盘启动。按DEL进入BIOS,将里面的“First Boot Device”选择为“USB-ZIP”:
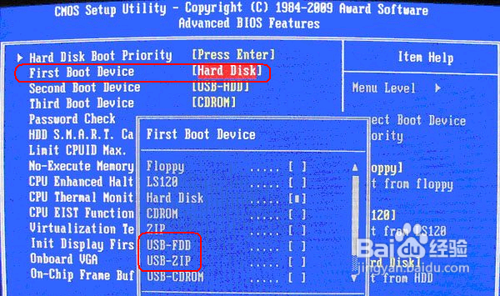
小编教你怎样用U盘重做系统图3
4.然后,将U盘插入电脑,由于已经设置从U盘启动,所以开机会自动从U盘启动:

小编教你怎样用U盘重做系统图4
5.进入U盘界面,我们选择第一个Windows PE即可进入U盘PE系统:
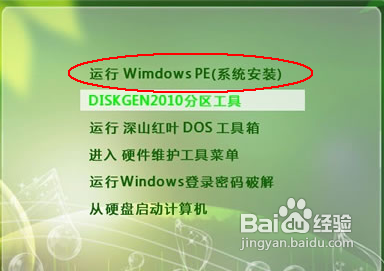
小编教你怎样用U盘重做系统图5
6.进入U盘PE系统后,启动GHOST程序:

小编教你怎样用U盘重做系统图6
7.选择“Local”,再选择“Paritition”,再选择“From Image”:
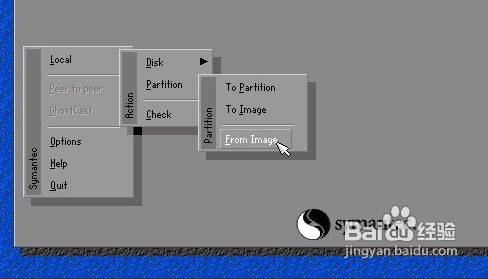
小编教你怎样用U盘重做系统图7
8.然后,按键盘上的Tab跳格键找到我们的GHO文件,再选择“Open”:
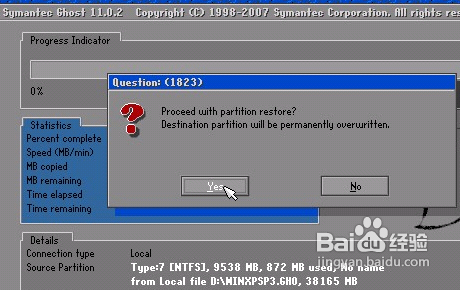
小编教你怎样用U盘重做系统图8
9.然后在接下来的窗口中选择要安装系统的硬盘:
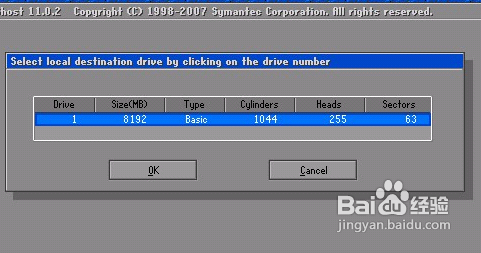
小编教你怎样用U盘重做系统图9
10.接下来就是选择要安装系统的分区了,选好后按“OK”键继续下一步:
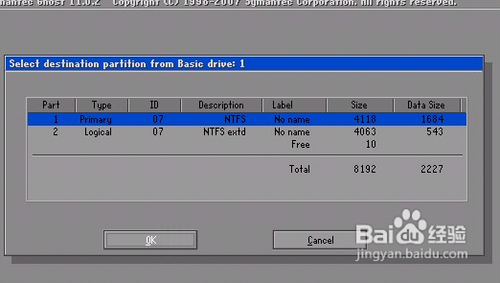
小编教你怎样用U盘重做系统图10
11.接着会弹出询问是否要还原到这个分区的确认对话框,选择“Yes”即:
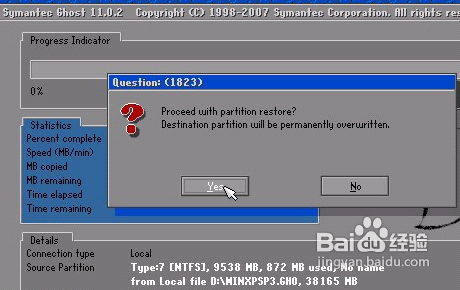
小编教你怎样用U盘重做系统图11
12.好了,下面开始正式的安装系统了,有详细的进度条显示:

小编教你怎样用U盘重做系统图12
13进度条进行到100%时,安装结束,会弹出一完成的对话框,选择“Reset Computer”重启电脑即可:

如上所述的全部内容就是相关小编教你怎样用U盘重做系统,你现在相信小编用了一个小小的u盘,就这么轻而易举地做系统了。如今u盘使用范围十分广泛,可以拷贝文件,可以选择u盘做系统,还可以做其他的用途。u盘做系统之后,我们便不用抱着电脑满世界跑了,多方便哪!
 有用
26
有用
26


 小白系统
小白系统


 1000
1000 1000
1000 1000
1000 1000
1000 1000
1000 1000
1000 1000
1000 1000
1000 1000
1000 1000
1000猜您喜欢
- 笔记本电脑恢复出厂设置会怎么样的介..2021/11/21
- 容易忽略的win7功能2015/07/06
- 电脑重装系统教程2022/09/06
- 图文演示电脑系统一键重装教程..2021/02/19
- 电脑显示蓝屏代码0x00000050该怎么办..2022/08/06
- 重装系统前首先要注意些什么..2022/10/21
相关推荐
- 电脑重装系统读取不了U盘的解决方法..2016/11/06
- 惠普笔记本win10安装详细步骤..2021/04/17
- 小白一键系统官网重装系统教..2022/08/20
- 当前安全设置不允许下载该文件..2015/07/09
- ps快捷键常用表实用表大全2022/02/06
- u盘启动安装w7系统教程2016/10/02

















