win7繁体系统ghost版安装教程
- 分类:教程 回答于: 2016年11月10日 00:00:00
win7繁体系统ghost版的安装方法是什么呢?有朋友这样问小编,小编一时间居然无言以对,为啥大家要安装繁体版系统呢?虽然小编不理解,但是小编还是决定给大家带来win7中繁体系统的ghost版安装教程,毕竟小就是这样一个敬业的男人。大家可以了解一下,遇见相对应的问题可以迎刃而解。
第一步,运行GHOST32。系统还原和光盘装系统非常相似,运行GHOST32,进入窗口,点击OK。
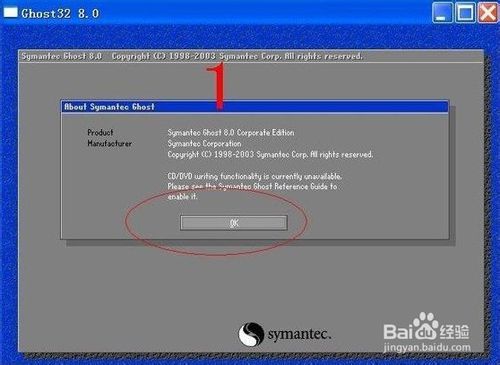
win7繁体系统ghost版安装教程图1
第二步,选择备份或者还原。按顺序点击Local、Partition、From Image。
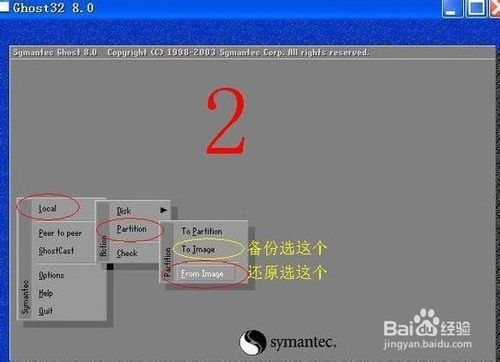
win7繁体系统ghost版安装教程图2
第三步,返回分区目录。点击右上角的箭头指示键(目录返回键)返回分区目录

win7繁体系统ghost版安装教程图3
第四步,选择还原系统镜像存放文件夹。用右上角的黑倒三角(分区选择键)选择存放分 区,双击分区进入,找到系统备份镜像存放文件夹,双击这个文件夹打开。
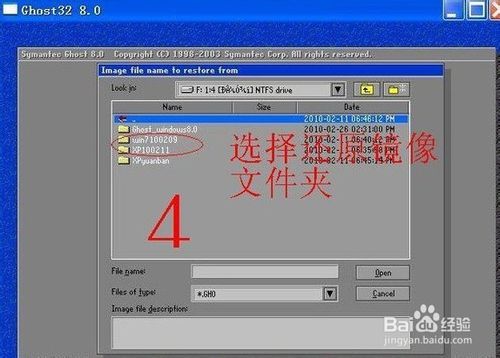
win7繁体系统ghost版安装教程图4
第五步,选择还原系统镜像文件。找到系统备份镜像文件,点击这个文件选择。
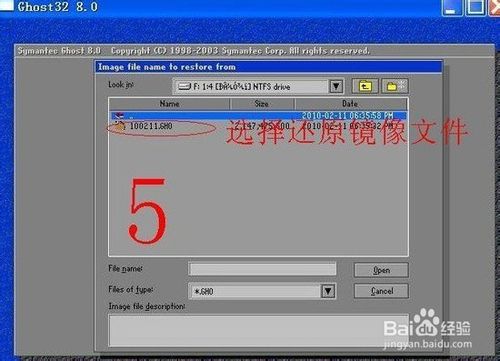
win7繁体系统ghost版安装教程图5
第六步,检查确认备份系统镜像。看看显示的分区格式、分区容量和分区已用容量,是否 和备份分区一样。确认无误点击OK确认。如果有怀疑,点击Cancel放弃。
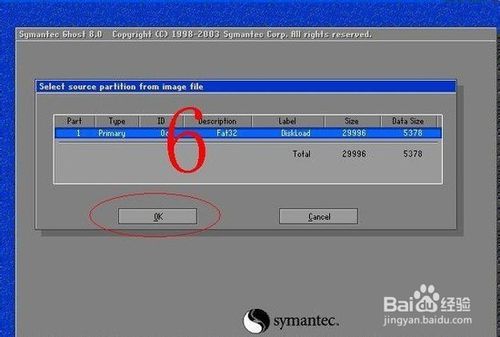
win7繁体系统ghost版安装教程图6
第七步,选择还原分区。

win7繁体系统ghost版安装教程图7
第八步,还原分区和还原镜像确认。这里再检查一遍,确认无误再点击YES。不放心点 NO放弃重来。不过也不用担心,如果事先已经把备份镜像复制到PE启动盘上,万一失误,还可以用PE启动盘启动重新还原。
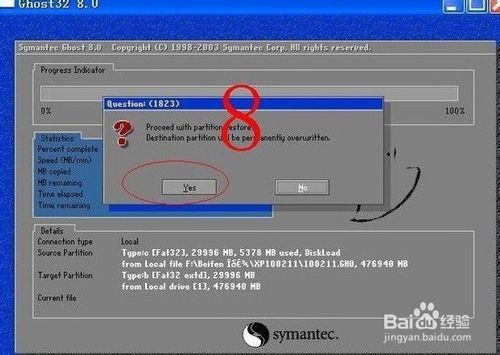
win7繁体系统ghost版安装教程图8
第九步,还原成功确认。系统还原完成后,可以选择继续或者重启计算机。一般选择重启 计算机,就把系统恢复到原来备份状态。
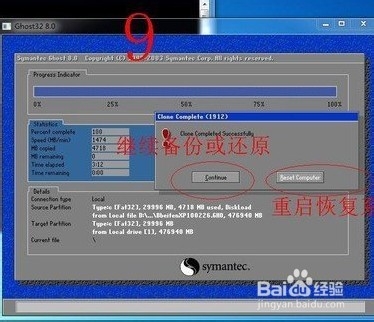
win7繁体系统ghost版安装教程图9
上面就是win7繁体系统ghost版安装教程了,大家是否都已经掌握了这个方法呢?但是小编还是建议大家在重装系统之前先备份一下原本系统里的重要文件或者数据,这样子就不用重装系统之后再火急火燎去寻找恢复数据的方法了。
 有用
26
有用
26


 小白系统
小白系统


 1000
1000 1000
1000 1000
1000 1000
1000 1000
1000 1000
1000 1000
1000 1000
1000 1000
1000 1000
1000猜您喜欢
- 小白重装系统下载使用教程..2022/08/23
- 系统装机教程2021/08/20
- 电脑黑屏只有鼠标箭头怎么办..2022/08/12
- 笔记本系统之家一键重装系统教程..2016/11/21
- sony笔记本重装系统的方法2023/02/13
- 重装系统教学的步骤2022/09/30
相关推荐
- 小米wifi怎么设置网速最快2022/06/23
- 那一种一键重装系统最好?2016/11/07
- 微软发布全新Windows系统:可10年不升级..2022/11/08
- 小白一键重装系统 v2290重装系统教程..2022/10/16
- 电脑经常蓝屏解决办法2022/07/28
- 联想台式机重装系统后usb接口没反应..2022/07/12

















