dell笔记本win7原版系统安装教程
- 分类:教程 回答于: 2016年11月11日 00:00:00
dell笔记本电脑相信网友们都不会陌生,比较有非常多的网友都在使用dell笔记本电脑。今天小编要给网友们带来dell笔记本win7原版系统安装教程,相信网友们看完下面的dell笔记本的win7原版系统安装教程以后,都能掌握使用dell笔记本电脑安装系统方法,以后就不怕系统崩溃了。
1、选择安装语言格式,弹出如图的对话框。无需改动,直接点击“下一步”。
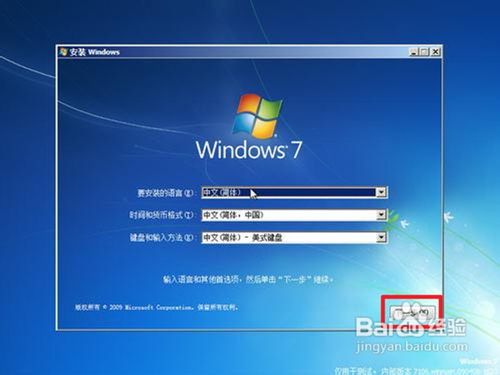
dell笔记本win7原版系统安装教程图1
2、准备安装。如图,点击“现在安装”。

dell笔记本win7原版系统安装教程图2
3、安装程序启动,稍等片刻。

dell笔记本win7原版系统安装教程图3
4、许可协议。勾选“我接受许可条款”复选框,点击“下一步”。
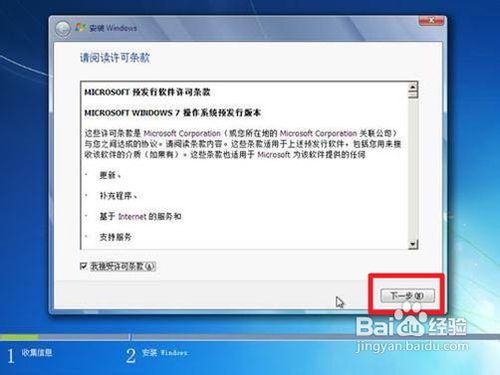
dell笔记本win7原版系统安装教程图4
5、选择安装类型。如果是系统崩溃重装系统,请点击“自定义(高级)”;如果想从XP、Vista升级为Win7,请点击“升级”。
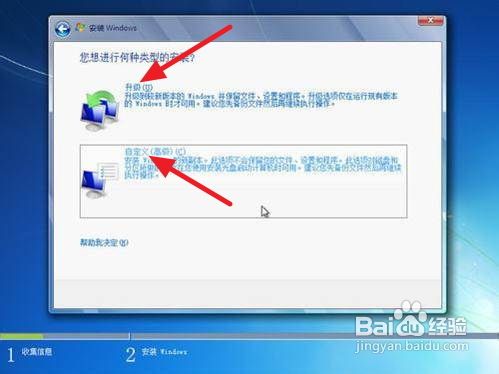
dell笔记本win7原版系统安装教程图5
6、选择安装盘。这里磁盘没有分区。如果你的磁盘已经分区,请点击幻灯片左下角按钮跳过;如果没有分区,则继续。
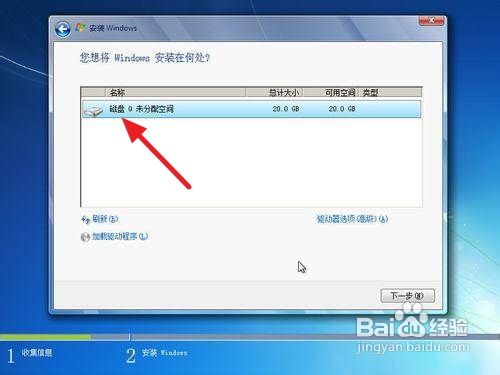
dell笔记本win7原版系统安装教程图6
7、点击“高级”,出现如下界面。可以利用这些功能进行分区。
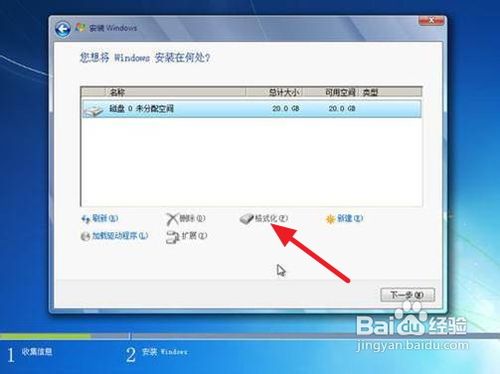
dell笔记本win7原版系统安装教程图7
8、开始安装。点击“下一步”,出现如下界面。这时就开始了安装,整个过程大约需要10~20分钟(这取决于你的C盘大小及计算机配置)。
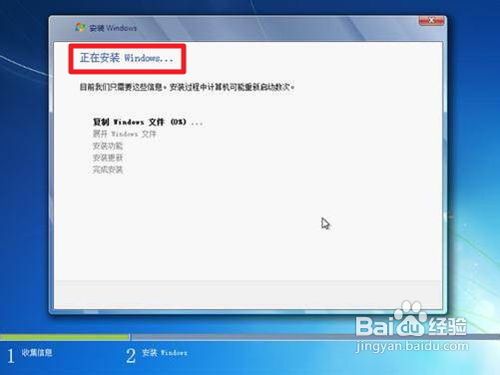
dell笔记本win7原版系统安装教程图8
9、安装完成,启动系统服务。

dell笔记本win7原版系统安装教程图9
10、安装完成,即将重新启动。
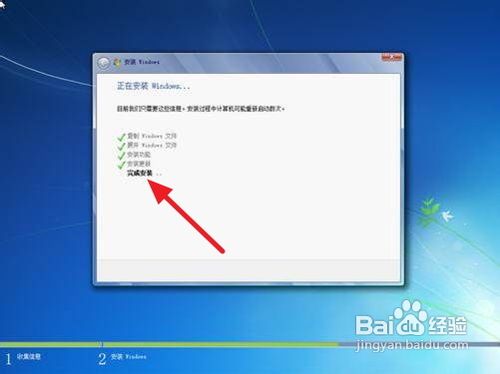
dell笔记本win7原版系统安装教程图10
11、重新启动。

dell笔记本win7原版系统安装教程图11
重新启动之后,即可看到win7的启动画面。别着急,安装还没完成哦!

dell笔记本win7原版系统安装教程图12
安装程序检查系统配置、性能,这个过程会持续10分钟。

dell笔记本win7原版系统安装教程图13
输入个人信息。
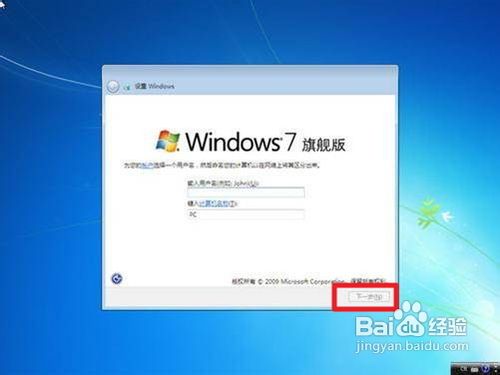
dell笔记本win7原版系统安装教程图14
为自己的电脑设置密码。
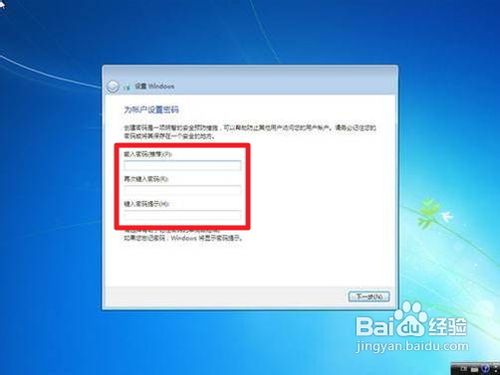
dell笔记本win7原版系统安装教程图15
输入产品密钥并激活。具体情况请看注释1。
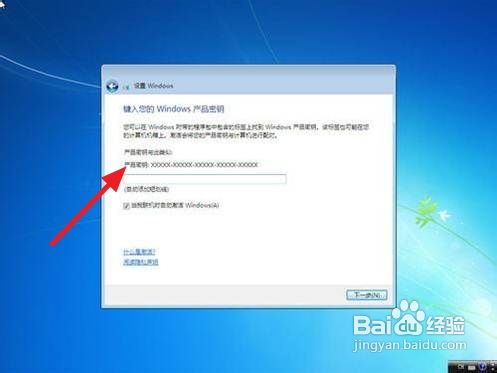
dell笔记本win7原版系统安装教程图16
询问是否开启自动更新。建议选“以后询问我”,详细情况看注释2。
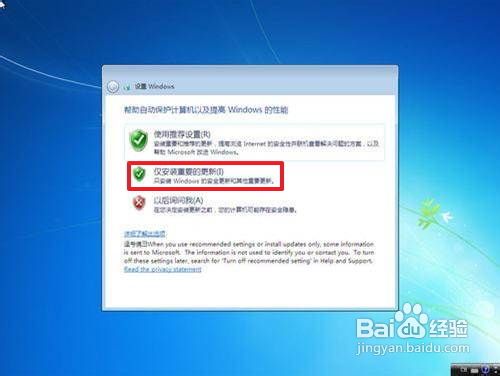
dell笔记本win7原版系统安装教程图17
调整日期、时间。建议不要调整。

dell笔记本win7原版系统安装教程图18
配置网络。请根据网络的实际安全性选择。如果安装时计算机未联网,则不会出现此对话框。

dell笔记本win7原版系统安装教程图19
Win7正在根据您的设置配置系统,这个过程会持续5分钟

dell笔记本win7原版系统安装教程图20
然后,就可以享受到win7纯净版系统带给你的无限体验啦,小编还把win8如何升级win10讲解教程给网友们带来了,感兴趣的话,快去阅读吧。

dell笔记本win7原版系统安装教程图21
综上所述的全部内容就是小编为网友们带来的dell笔记本win7原版系统安装教程了,如果上面dell笔记本的win7原版系统安装教程真的有帮助到大家,那网友们不妨就把教程给收藏起来吧。方便自己使用。也可以分享给身边的好朋友们,让大家都能学会安装系统。
 有用
26
有用
26


 小白系统
小白系统


 1000
1000 1000
1000 1000
1000 1000
1000 1000
1000 1000
1000 1000
1000 1000
1000 1000
1000 1000
1000猜您喜欢
- U盘重装win7官方旗舰版教程2016/11/12
- 简述深度一键重装系统好用吗..2022/12/10
- 华硕笔记本电脑重装系统教程..2022/11/06
- 教你书名号怎么打在电脑上..2021/11/04
- 小白之家电脑官网是什么2020/07/10
- 华硕电脑重装系统教程2022/12/28
相关推荐
- Thinkpad笔记本重装系统,小编教你如何..2017/12/02
- u盘格式化恢复数据方法教程..2016/11/18
- 迅捷pdf转换器使用步骤2023/03/23
- 旧电脑如何格式化重装系统教程..2022/09/21
- 360系统重装大师具体介绍2023/05/02
- 电脑系统出错如何修复还原..2022/09/27

















