戴尔系统重装win7图文教程
- 分类:教程 回答于: 2016年11月11日 00:00:00
现在就有用户问小编关于戴尔系统重装win7图文教程,其实现在的戴尔笔记本默认大部分都是电脑系统重装WIN8,win8系统界面对于没有触屏电脑用户来说其实是不怎么舒服,也很是不习惯,那戴尔系统重装win7的方法有哪些呢?下面就让小编给大家介绍戴尔系统重装win7图文教程吧。
第一步:开机过程中不断按F2进入到BIOS,更改bios设置,将UEFI启动关闭,只开启legacy模式

戴尔系统重装win7图文教程图1

戴尔系统重装win7图文教程图2
第二步:更改硬盘模式切换到ahci模式,按ESC,选择SAVE保存退出
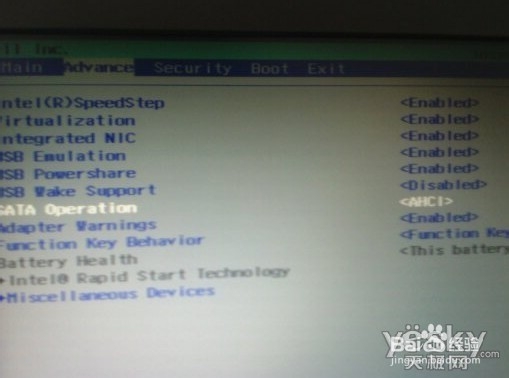
戴尔系统重装win7图文教程图3
第三步:放入WIN7系统光盘,开机启不断按F12,选择光盘启动

戴尔系统重装win7图文教程图4
第四步:下面就是安装WIN7系统过程,安装程序自动运行检测

戴尔系统重装win7图文教程图5
这里默认选择就行,点下一步

戴尔系统重装win7图文教程图6
勾选“我接受许可条款”

戴尔系统重装win7图文教程图7
选择“自定义(高级)”

戴尔系统重装win7图文教程图8
出现硬盘分区界面,这是原先win8的分区,安装win7要把所有分区删掉,重新分区

戴尔系统重装win7图文教程图9
删除后的效果,点击新建,从新分区

戴尔系统重装win7图文教程图10
分好区后,点下一步,安装等待即可
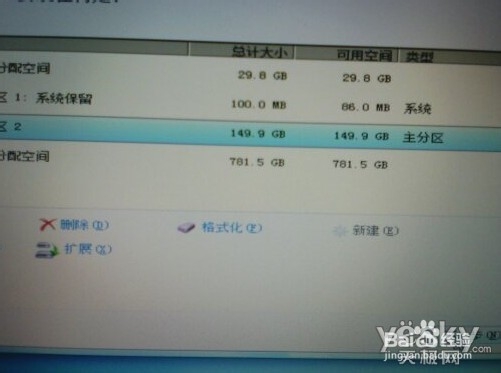
戴尔系统重装win7图文教程图11

戴尔系统重装win7图文教程图12

戴尔系统重装win7图文教程图13
下面要设置一些系统参数,用户名与计算机名称

戴尔系统重装win7图文教程图14

戴尔系统重装win7图文教程图15

戴尔系统重装win7图文教程图16

戴尔系统重装win7图文教程图17

戴尔系统重装win7图文教程图18
以上就是小编为大家介绍的戴尔系统重装win7图文教程,大家通过小编为大家介绍的戴尔系统重装win7图文教程都顺利的安装好win7系统了吧,好了,如果大家还想了解更多的资讯敬请关注小白官网吧。
 有用
26
有用
26


 小白系统
小白系统


 1000
1000 1000
1000 1000
1000 1000
1000 1000
1000 1000
1000 1000
1000 1000
1000 1000
1000 1000
1000猜您喜欢
- xp升级win7最简单的方法2022/04/29
- 电脑达人怎样重装win7系统2016/09/24
- 惠普电脑一键重装系统xp教程..2019/10/16
- 小白一键重装系统u盘启动教程..2021/12/12
- 重装系统后不能上网,小编教你怎么解决..2018/04/11
- 电脑系统一键还原,小编教你电脑系统怎..2018/04/20
相关推荐
- 小白一键重装系统打不开这个软件如何..2023/02/15
- win7系统32重装图文教程2017/01/02
- 如何防范被破解路由器密码..2015/07/06
- 雨林木风一键重装系统教程图解..2023/02/14
- 电脑如何一键系统重装2021/05/26
- 2022卡塔尔世界杯在哪里看回放 卡塔尔..2022/12/01

















