最简单系统WIN7安装教程
- 分类:教程 回答于: 2016年11月12日 00:00:00
小编知道你们都非常喜欢win7系统,所以最近给你们编辑了最简单系统WIN7安装教程,帮助你们安装WIN系统,这个安装win7系统是小编连夜帮你们整理出来的,那么下面就让我们看看系统WIN7的安装图文教程吧。
您可以升级或执行自定义安装。升级将保留您的文件、设置和程序(这是安装 Windows 最简便的方法)。自定义安装不会保留您的文件、设置或程序。您可以使用自定义安装来完全替 换当前的操作系统,或在您选择的特定设备或分区上安装 Windows。
安装 Windows 的基本步骤是:
打开 PC。
安装程序应该会自动启动,如果没有,请依次单击「开始」按钮和“计算机”,打开 DVD驱动器中的 Windows 7 安装光盘,然后双击 setup.exe。
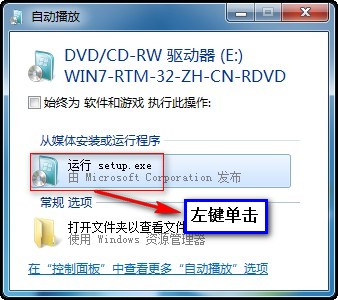
在“安装 Windows”页面上,单击“立即安装”。

在“获取安装的重要更新”页面上,我们建议获取最新的更新,以帮助确保成功安装及保护您的计算机受到安全漏洞威胁。在 Windows 安装过程中,计算机需要连接到 Internet 才能获取这些更新。如何重装系统数据恢复,那就来小白官网查阅相关方法!
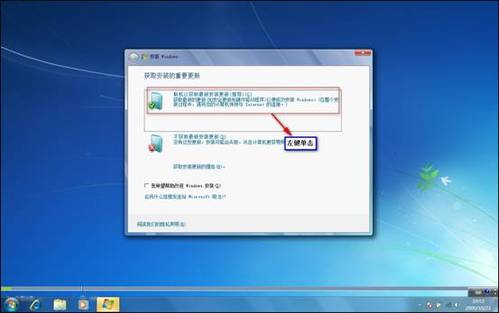

在“请阅读许可条款”页面上,如果接受许可条款,请单击“我接受许可条款”,然后单击“下一步”。

在“您想进行何种类型的安装?”页面上,单击“升级”或“自定义”。您可能会看到兼容性报告。继续按说明完成安装 Windows 7。

这篇系统WIN7安装教程讲到这里就全部结束了,大家只需要跟着教程的步骤去走,就可以轻松解决系统WIN7的安装步骤最省事的问题了,是不是非常简单?以后自己就能动手安装电脑系统,也可以帮助他人安装,学学安装电脑技术对你们帮助是非常大的!
 有用
26
有用
26


 小白系统
小白系统


 1000
1000 1000
1000 1000
1000 1000
1000 1000
1000 1000
1000 1000
1000 1000
1000 1000
1000 1000
1000猜您喜欢
- 小编教你一键还原系统2017/08/14
- 小编教你怎么隐藏文件2017/09/16
- 联想电脑重装系统步骤光盘..2023/04/15
- 简述家用台式电脑怎么连wifi..2023/01/28
- ip地址与网络上的其他系统有冲突..2015/07/08
- 关于小白一键重装系统在线重装教程..2023/01/06
相关推荐
- 控制面板快捷键2015/06/23
- 戴尔电脑重装系统步骤是什么..2022/10/27
- 小编教网友们光盘如何保存到U盘里..2016/11/03
- 电脑显示器不显示2015/07/08
- 小白重装系统带有韩博士管家吗..2022/11/17
- 笔记本电脑黑屏怎么办的解决方法..2021/11/02

















