小编教你光盘怎么重装系统
- 分类:教程 回答于: 2016年11月12日 00:00:00
电脑出问题了之后大家一定很想要知道光盘怎么重装系统吧?因为只有知道了光盘重装系统的方法,我们才能够轻松使用电脑哦!那么光盘重装系统到底要如何操作呢?其实方法很简单,下面就让小编教你光盘怎么重装系统,有兴趣的朋友一起来看看吧。
一、前期准备
1、 带有win7安装教程系统的光盘一张
2、 Dvd光驱。
二、光盘重装win7系统教程
1、 插入带有win7系统的光盘;
2、 在BIOS中设置光驱为第一启动项,如图1所示:

小编教你光盘怎么重装系统图1
3、 启动后出现选择菜单,如果要调整分区的请使用diskgen工具或其它分区工具;
4、 可以选择win7系统安装到C盘,直接安装;如图2所示:
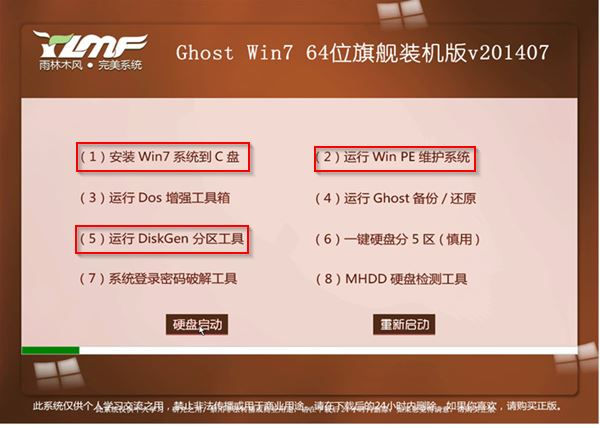
小编教你光盘怎么重装系统图2
5、 也可以选择运行windowsPE系统,进入PE系统后选择ghost工具还原镜像进行安装;如图3所示:

小编教你光盘怎么重装系统图3
6、 Win7之家的系统都是无人值守式的安装,安装过程都是自动的;
7、 安装完成后重启下计算机;
8、 完成安装;如图4所示:
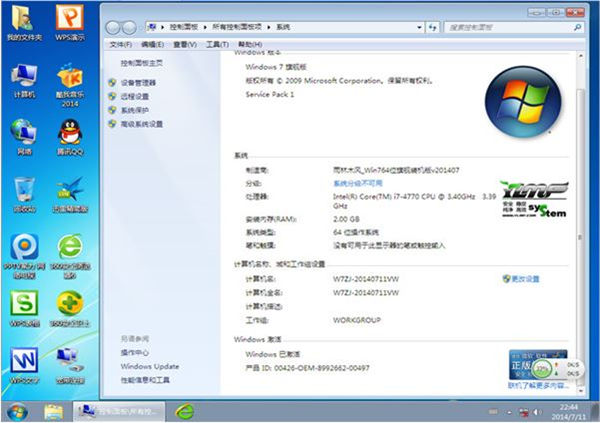
小编教你光盘怎么重装系统图4
以上就是光盘怎么重装系统的方法了,大家通过这个方法就可以迅速学会光盘重装系统了哦,当然如果大家觉得这个方法还是蛮适合自己的话,欢迎大家将这篇教程收藏起来备用或者分享给自己的小伙伴们哦,这样一来就能够帮助更多的人啦。
 有用
26
有用
26


 小白系统
小白系统


 1000
1000 1000
1000 1000
1000 1000
1000 1000
1000 1000
1000 1000
1000 1000
1000 1000
1000 1000
1000猜您喜欢
- 一键清理,小编教你电脑怎么一键清理..2018/02/01
- 新电脑怎么装系统,小编教你新电脑装..2018/01/25
- 优盘不显示_U盘分区后不显示解决办法..2015/05/28
- 2020年维修店最常用的重装系统步骤..2020/06/16
- 戴尔笔记本重装系统教程2023/01/15
- 电脑开机蓝屏怎么解决?2022/07/22
相关推荐
- 台式电脑系统还原如何操作..2023/02/07
- 详细的win10专业版镜像安装教程..2021/04/14
- 如何重装系统具体步骤2023/02/08
- 惠普迷你311笔记本怎么重装系统..2020/07/25
- mac地址怎么查教程2023/05/12
- 简述电脑打不开怎么办2023/01/28

















