电脑系统一键重装32位图文教程
- 分类:教程 回答于: 2016年11月13日 00:00:00
电脑系统一键重装32位绝对是每一个使用win7系统下载安装电脑的都会遇到的问题,方法也有很多,通常比较方便的还是使用电脑系统一键重装32位,如果我们要将32位的系统改装为64位的系统,多是使用一键重装32位图文教程,今天为大家介绍是电脑系统一键重装32位图文教程。
1、用硬盘一键安装win7系统
2、用u盘来安装win7系统
今天我要告诉你的就是如何在硬盘上一键安装win7系统
准备资料:
1、先下载一个ghost版的win7操作系统,现在豆豆拿“深度技术 Ghost Win7 Sp1 X64 电脑城装机版V2013.10”做演示。

电脑系统一键重装32位图文教程图1
注意:下载也有直接到百度网盘下,有用户就不懂的下载。这边也教下大家如何下载。百度网盘下载页,也就是说要先下载百度云管家再来下载这个系统,这样子才能更快下载win7系统的速度。
2、下载好后文件为ISO文件,所以我们要先把它全部解压出来(最好下载在D盘或E盘根目录下)

电脑系统一键重装32位图文教程图2
下载好win7系统,下面来看看如何硬盘一键安装win7系统
1、解压之后得到如下图的文件,然后点击“Ghost”文件

电脑系统一键重装32位图文教程图3
2、打开Ghost文件后运行“安装系统”

电脑系统一键重装32位图文教程图4
3、运行“安装系统”就会出现下面的界面,选择盘符C盘,一般就是默认就可以了,然后点“执行”

电脑系统一键重装32位图文教程图5
4、按上面的操作后就会出现以下的界面,这个过程需要几分钟。
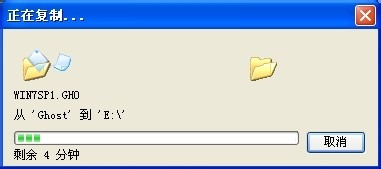
电脑系统一键重装32位图文教程图6
5、这个过程完成后会马上自动重启计算机,等重启以后win7系统基本算是安装完成了,后面我们就不用管了。因为我们的系统都是全自动安装,可以体验到一键安装win7系统,不用我们任何操作!
下面是一键安装win7系统重新启动自动安装的截图

电脑系统一键重装32位图文教程图7

电脑系统一键重装32位图文教程图8

电脑系统一键重装32位图文教程图9

电脑系统一键重装32位图文教程图10
以上就是小编为大家介绍的电脑系统一键重装32位图文教程,其实现在的安装方法中U盘安装的方法还是非常简单的,但是小编为大家介绍的电脑系统一键重装32位图文教程更加的简单,如果大家还想了解更多的资讯敬请关注小白官网吧。
 有用
26
有用
26


 小白系统
小白系统


 1000
1000 1000
1000 1000
1000 1000
1000 1000
1000 1000
1000 1000
1000 1000
1000 1000
1000 1000
1000猜您喜欢
- 手把手教你acer宏碁笔记本电脑如何重..2020/06/09
- 重装系统软件怎么恢复2022/09/07
- 雨林木风xp系统如何安装2021/04/24
- 金山重装系统如何使用2023/04/03
- 重装系统软件都有哪些比较好用..2021/09/14
- 新装固态硬盘怎么装系统2020/11/21
相关推荐
- 笔记本cpu天梯图的最新分享..2021/12/19
- 联想官网怎么下载驱动2022/10/23
- 电脑怎么一键重装系统教程..2023/04/25
- 蓝牙耳机怎么用手机调节音量大小..2023/05/14
- 电脑软件中病毒的原因是什么..2022/12/25
- 电脑怎样更新windows系统2022/02/18

















