win7网一键重装系统使用教程
- 分类:教程 回答于: 2016年11月13日 00:00:00
最近有非常多网友给小编留言说想要win7网一键重装系统的方法,传统的重装系统真的太难了,学不会。为了帮助这些小白用户学会使用win7一键重装软件。小编特意写了一篇win7网一键重装系统使用教程,相信网友们看完教程都能学会使用win7一键重装。下面就是win7网一键重装系统使用教程。
1.我们先下载完美一键装机工具,然后运行打开来,聪明的你是不是就知道如何安装Win7旗舰版系统呢?没错,我们直接点击在线重装系统吧!
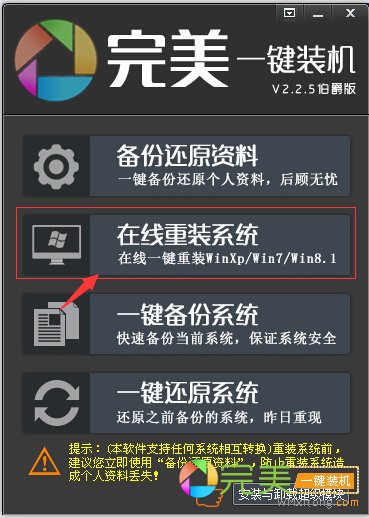
win7网一键重装系统教程图一
2.在这里可以看见有许多系统可以选择,包括微软的最新系统Win10 32位系统和Win10 64位系统。是不是觉的完美一键装机十分强大呢?连最新的微软系统都能够一键重装。答案是肯定的,在这里你要安装什么系统就选择什么系统都可以,在这里我们选择Win7 64为系统来安装下吧!

win7网一键重装系统教程图二
3.当我们点击重装Win7 64位系统后,软件就会自动去下载系统了,由于完美一键装机工具采用最新版迅雷下载模块,所有下载速度是十分快的,而且支持断点续传功能,就是没有下载完成,下载运行打开软件还是会接着下载的。这样大大的减少带宽和用户所花的时间。

win7网一键重装系统教程图三
4.到这里我们的操作就基本结束了,什么就结束了?没错,剩下的完美一键装机软件就会全自动的操作,自动下载好系统,并进行安装系统。真是大大的减少用户去操作复杂的重新系统操作。
5.耐心的等待系统的下载完成,然后会提示你重启并安装系统,我们不需要犹豫直接点击是,看看效果吧!
6.电脑开始重启并安装系统了,到这里我们只需要耐心等待软件完成重装的过程,不需要去动它,一键装机就是这么好用,简单。
上面的全部内容就是小编为网友们带来的win7网一键重装系统使用教程,其实使用一键重装系统软件安装系统真的非常简单。所以网友们快使用一键重装系统软件重装windows7系统吧。小编再这里要为网友们推荐使用小白一键重装系统软件,它是非常好用的软件。
 有用
26
有用
26


 小白系统
小白系统


 1000
1000 1000
1000 1000
1000 1000
1000 1000
1000 1000
1000 1000
1000 1000
1000 1000
1000 1000
1000猜您喜欢
- 联想笔记本怎么在线装系统windows10图..2021/03/06
- 超详细的安装win10系统教程2021/01/14
- 小马哥激活工具使用教程2023/01/16
- 钉钉电脑版语言怎么改成中文..2022/12/06
- 键盘失灵怎么修复2016/08/11
- 小白系统官网靠谱吗2021/12/13
相关推荐
- 联想电脑怎么重装系统2022/07/23
- 怎么手动重装电脑系统的步骤详解..2023/04/28
- 重新装了系统后读不了U盘2016/10/10
- 强制断电后电脑开机蓝屏怎么解决_小白..2022/02/13
- 联想台式电脑系统怎么重装..2022/08/08
- 系统之家一键电脑重装win10教程图解..2016/11/10

















