window7重装系统教程U盘安装
- 分类:教程 回答于: 2016年11月13日 00:00:00
相信网友们一直都在期待小编带来window7重装系统教程U盘安装方法,小编也非常明白网友们想要学会使用u盘装系统的心情。所以小编特意熬夜写了一篇非常好用的window7重装系统教程U盘安装方法,相信网友们看完教程以后,都能学会u盘装系统方法。
1.U盘的制作和BIOS完成后,将电脑重新启动。
2.重启后进入口袋PE选择界面时,选择第一项“启动口袋U盘win2003PE维护系统”,并按下回车键(即键盘上的enter键)。如图1
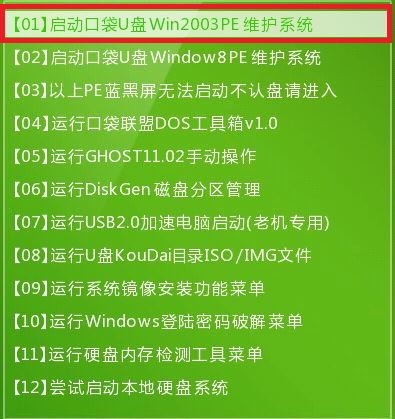
window7重装系统教程U盘安装图1
3.双击打开桌面上的“口袋PEGhost”。如图2

window7重装系统教程U盘安装图2
4.选择你要安装的磁盘,然后找到你下的win7 32的镜像文件。如图3
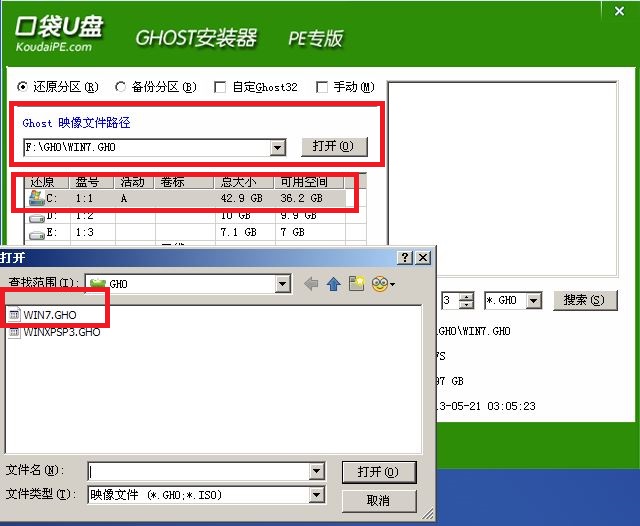
window7重装系统教程U盘安装图3
5.选择我们要重装系统的位置,点击“确定”。如图4
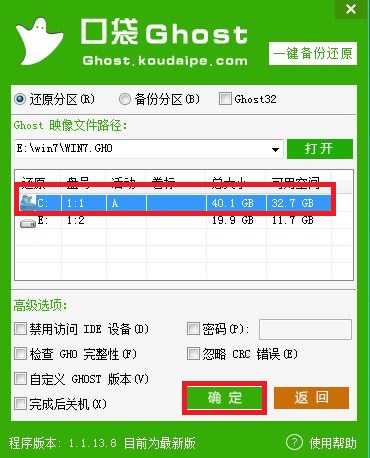
window7重装系统教程U盘安装图4
6.然后点击确定,在弹出的对话框里选择“是”。(安装系统前事先把c盘重要的数据拷贝到其他磁盘)如图5
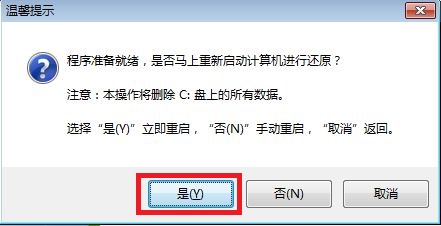
window7重装系统教程U盘安装图5
7.接着出现系统还原进度界面。如图6
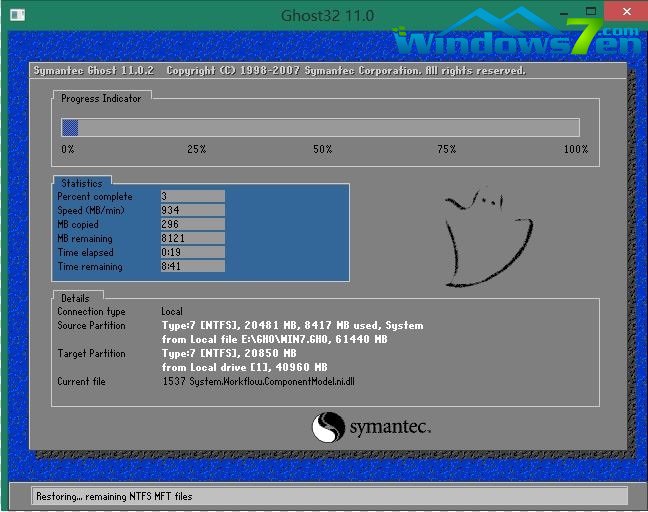
window7重装系统教程U盘安装图6
8.系统还原完成后,电脑重新启动,请耐心等待,系统将会进行全自动安装。直到安装激活完成。联想电脑怎么重装系统?重装系统就是这么简单。
以上的全部内容就是小编为网友们带来的window7重装系统教程U盘安装方法了,其实使用u盘装系统并没有网友们想象中的难,大家只有用心去学会,还是可以学会的。网友们也可以去下载使用小白一键重装系统软件,小白一键重装系统软件安装系统非常棒,供大家伙参考收藏。
 有用
26
有用
26


 小白系统
小白系统


 1000
1000 1000
1000 1000
1000 1000
1000 1000
1000 1000
1000 1000
1000 1000
1000 1000
1000 1000
1000猜您喜欢
- 系统重装后防止病毒再次侵袭的方法..2015/12/10
- 简述电脑如何格式化重装系统..2023/01/16
- 达思数据恢复专家怎么样2023/03/31
- 简述电脑重装系统教程2022/11/05
- 小白一键重装系统手机版下载..2022/07/28
- 小编教你如何还原数据2019/05/09
相关推荐
- 图文详解戴尔笔记本系统重装步骤..2023/04/19
- 笔记本电脑程序重装系统图文讲解..2023/04/19
- 图文演示大番茄一键系统重装教程..2021/05/21
- 电脑截屏快捷键怎么按2022/05/17
- U盘无法停止“通用卷”的解决方法..2015/07/06
- 电脑死机怎么办?小编教你解决方法..2017/11/08

















