深度系统win764位安装教程
- 分类:教程 回答于: 2016年11月14日 00:00:00
很多朋友都想要知道深度系统win764位安装方法,毕竟深度技术的win764位系统可是当今最受欢迎的系统之一哦!那么深度技术win764位系统到底要如何安装呢?其实方法很简单,下面小编就给大家带来深度系统win764位安装教程吧。
1、打开下载的系统win7镜像文件,右击选择“解压Deepin_Win7SP1_Ultimate_X86_201407.iso”。如图1所示
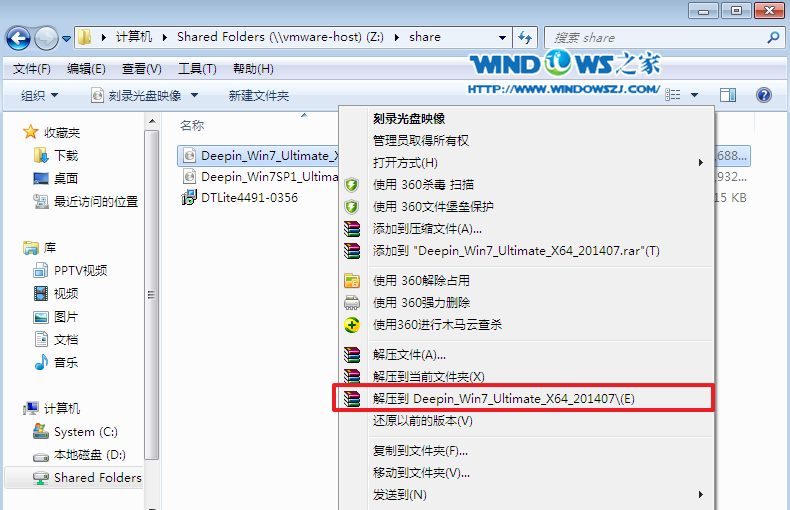
深度系统win764位安装教程图1
2、双击“setup.exe”.如图2所示
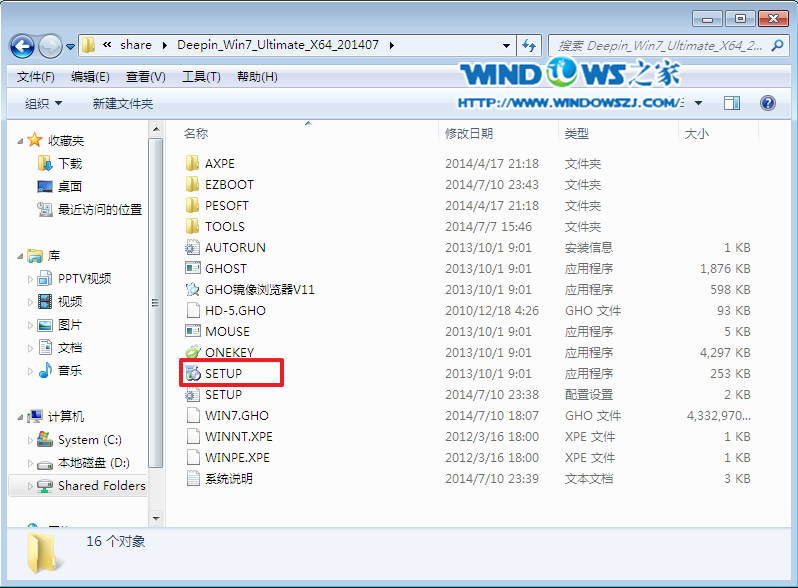
深度系统win764位安装教程图2
3、点击“安装WIN7X86系统第一硬盘分区”。如图3所示

深度系统win764位安装教程图3
4、选择“安装”,再按“确定”,如图4所示。安装成功后,按“确定”,如图5所示。点击“打开”之后选择映像文件(扩展名为.iso),最后选择“确定”。如图6所示
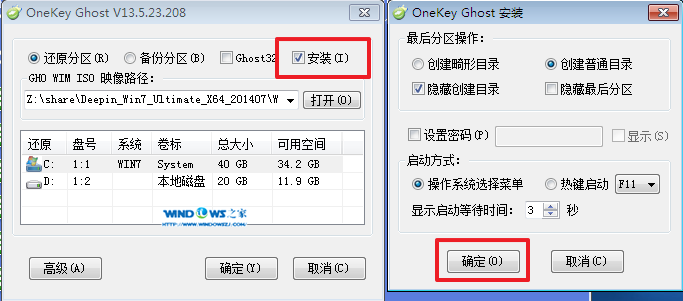
深度系统win764位安装教程图4
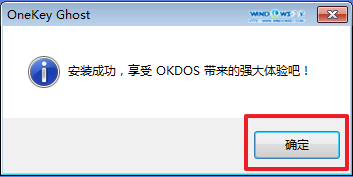
深度系统win764位安装教程图5

深度系统win764位安装教程图6
5、选择“是”,立即重启。如图7所示
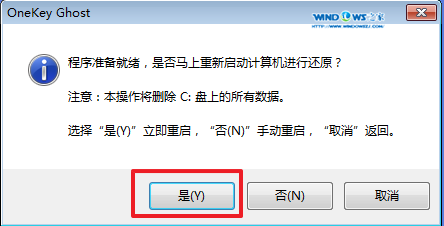
深度系统win764位安装教程图7
6、因为是完全自动进行安装的,所以安装过程相关顺序这里不做一一解释。我们耐心等待硬盘装windows7系统完成即可。如图8、图9、图10所示:
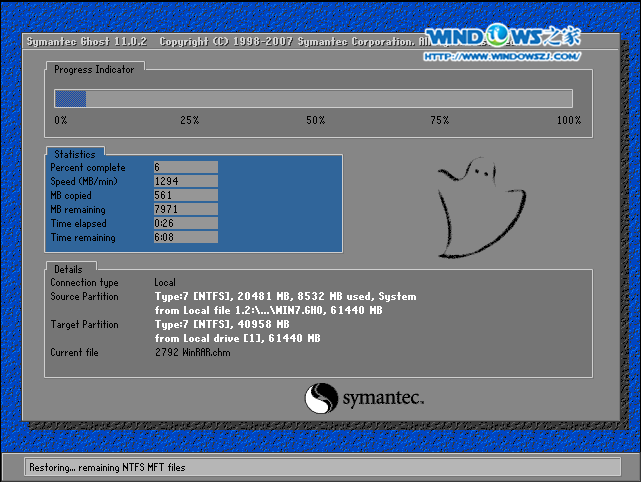
深度系统win764位安装教程图8

深度系统win764位安装教程图9
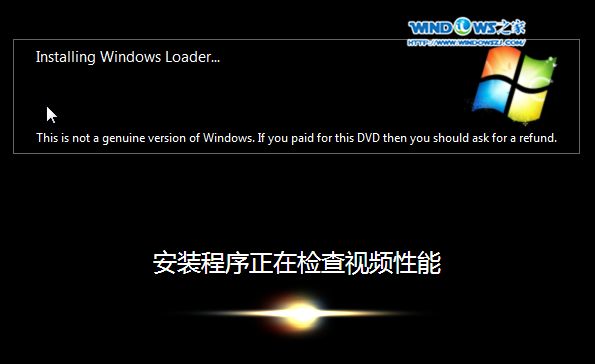
深度系统win764位安装教程图10
7、重启后,系统就安装好了,如图11所示
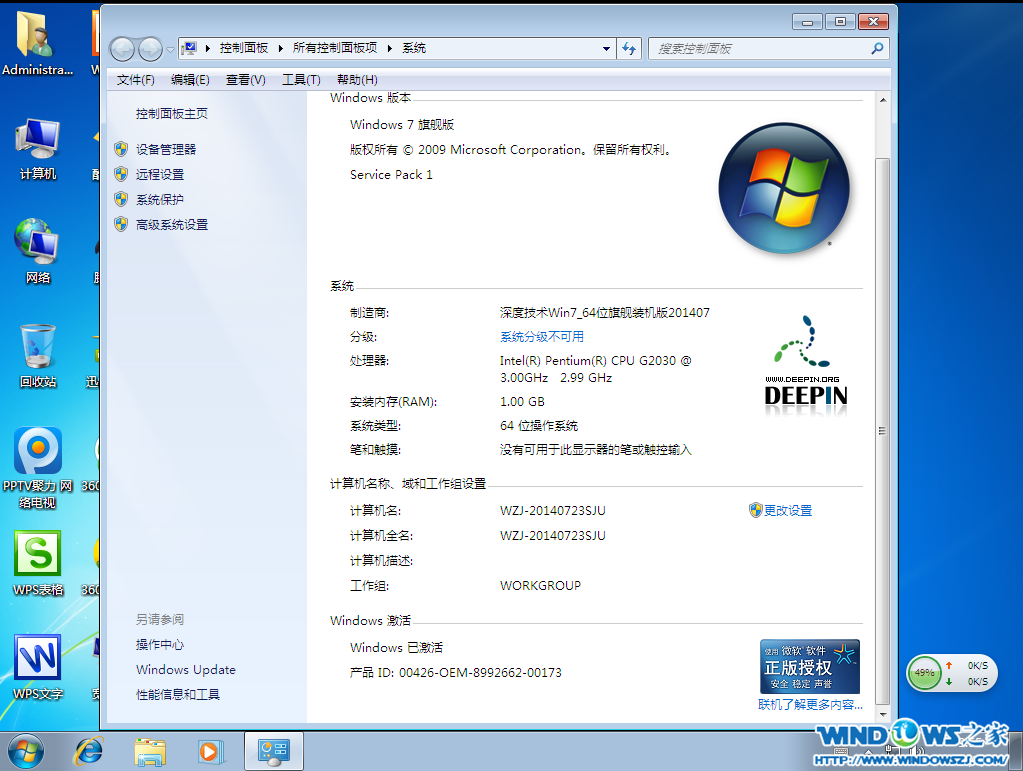
深度系统win764位安装教程图11
上述就是深度系统的win764位安装教程了,大家是否都U已经掌握了这个系统的安装方法呢?当然小编知道深度技术win764位系统还是蛮好的,如果大家有兴趣的话,可以将这篇教程收藏起来哦,以后无论是自己用还是分享出去都是极好的。
 有用
26
有用
26


 小白系统
小白系统


 1000
1000 1000
1000 1000
1000 1000
1000 1000
1000 1000
1000 1000
1000 1000
1000 1000
1000 1000
1000猜您喜欢
- 电脑如何重装系统步骤2022/11/27
- 电脑桌面时钟如何设置2023/05/14
- 小熊一键重装系统使用教程..2019/11/23
- win7无法识别光驱解决方法2015/07/06
- xp安装版系统下载重装的方法是什么..2022/12/17
- 网卡驱动怎么安装的教程2022/03/31
相关推荐
- 一键重做系统win7图文教程2017/03/20
- ghost在win10下如何安装系统2016/12/08
- 开启打印机服务2015/06/10
- 电脑进不了系统怎么解决2022/05/29
- 电脑上移动硬盘不显示怎么办..2019/08/19
- 360系统重装大师怎么使用2021/05/14

















