win7旗舰纯净版64位在线安装教程
- 分类:教程 回答于: 2016年11月19日 00:00:00
今天帅气的小编给你们带来最简单的win7旗舰纯净版64位在线安装教程,为什么在线安装win7系统是最简单的呢?因为傻瓜式的操作,全自动帮你们安装系统,那下面就让我们来看看win7旗舰纯净版64位在线安装。
WIN7重装前的准备:
u盘一个(用u启动制作好的启动盘,建议大小在4G左右)
win7 64位系统镜像文件
将下载好的系统镜像文件解压出来,再将后缀为GHO的文件拷贝到u盘的GHO文件夹中。如下图所示:(注意:不要将系统镜像直接解压到u盘中,应该将镜像文件解压到电脑的磁盘后进行拷贝工作)

将用u启动u盘制作工具制作好的u盘插入到电脑的usb插口处,开启电脑按下相应的快捷键进入u启动的主菜单界面,选择“【01】运行u启动Win2003PE增强版(装机推荐)”后按回车键确认即可!如下图所示:

进入winPE系统后,双击运行桌面上的“u启动PE一键装机”工具;如下图所示:(u启动PE一键装机一般都会自动运行)
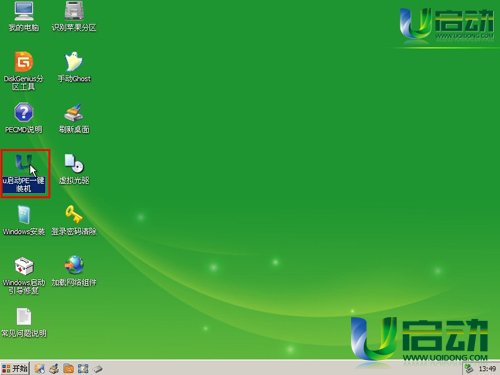
运行“u启动PE一键装机”工具后,在跳出的窗口中选择事先已经放在u盘GHO文件夹中的GHO文件,选择完毕后点击“确定(Y)”按钮即可;如下图所示:
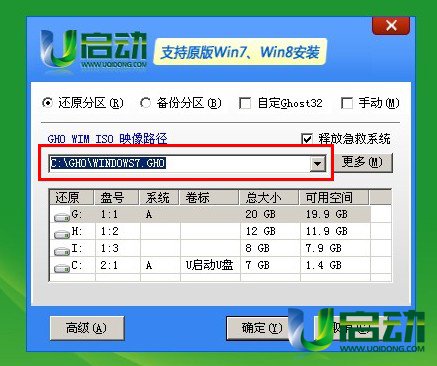
在接下来的“QUDGhost”的提示窗口下点击“是(Y)”按钮即可;如下图所示:

到此,u盘安装win7 64位系统的操作步骤也就差不多完成了,下面只需要等待GHO文件的解压,等待窗口下进度条完成后,电脑自动重启安装即可;如下图所示:
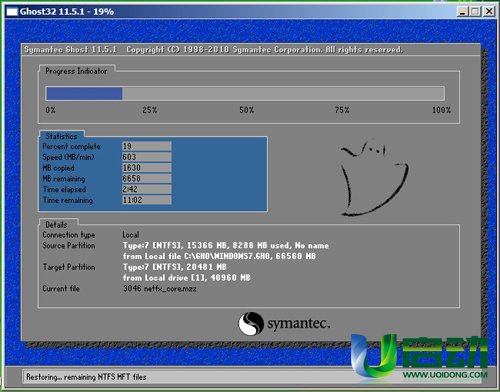
等待系统安装完毕后,重启电脑,右键点击“计算机”,在右边的选项中点击“属性”即可看到电脑的系统类型;如下图所示:
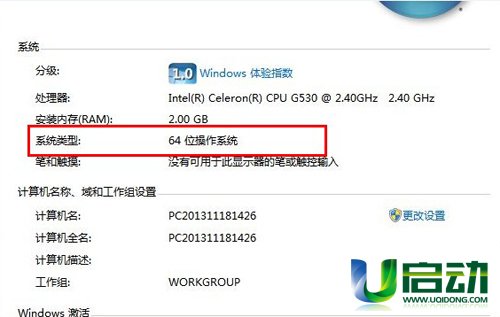
以上就是小编给你们介绍的win7旗舰纯净版64位在线安装教程了,现在你们应该学会了在线安装win7系统吧,u启动工具安装电脑系统不需要太多的步骤,一个u盘就搞定了,而且重装电脑系统速度非常快,成功率也是百分之百的!
 有用
26
有用
26


 小白系统
小白系统


 1000
1000 1000
1000 1000
1000 1000
1000 1000
1000 1000
1000 1000
1000 1000
1000 1000
1000 1000
1000猜您喜欢
- 删除c盘无用文件的详细教程..2021/08/13
- 苹果电脑装双系统步骤2022/09/24
- 苹果平板电脑忘记密码怎么办..2023/05/13
- 怎么设置win11鼠标指针2021/07/31
- 黑鲨装机大师怎么重装系统..2022/06/22
- 电脑开机慢的解决办法2016/08/10
相关推荐
- 小白软件提示初始化配置资源失败解决..2020/10/29
- thinkpade450怎么重装系统图文教程..2020/09/03
- 教你电脑系统损坏怎么重装win7系统..2021/06/15
- 详解华硕笔记本电脑怎么恢复出厂设置..2021/10/26
- 小白官网系统重装的步骤教程..2022/02/13
- 系统重装后无法启动怎么解决..2016/11/05

















