惠普系统纯净版安装教程
- 分类:教程 回答于: 2016年11月22日 00:00:00
经常有朋友问小编惠普系统纯净版安装方法是什么,其实惠普纯净版系统安装方法还是蛮简单的,既然大家都想要学习惠普纯净版系统的安装方法,下面小编就给大家带来惠普系统纯净版安装教程吧,希望大家能够喜欢。
1.开机马上点击F10进入BIOS界面
2.选择Security选择"Secure Boot Configuration"
3.把Legacy Support设置为Enabled
4.将Secure Boot设置为Disabled
5."F10"保存退出.
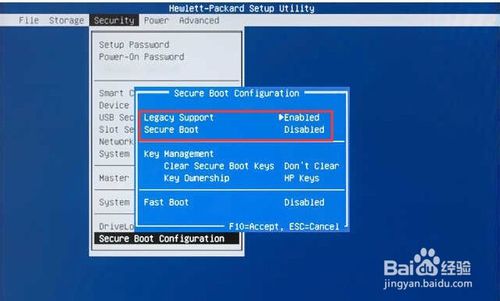
惠普系统纯净版安装教程图1
将安装光盘放入光驱,重新启动电脑.开机点击”F9”键,在出现的快捷启动菜单中选择光驱下面的SATA0回车。
屏幕上会出现“Press any key to boot from cd…”的字样,此时需要按下键盘上的任意键以继续光驱引导.在本界面依次选择。更多精彩教程推荐:系统重装win7旗舰版。
在“要安装的语言”中选择“中文(简体)”.
在“时间和货币格式”中选择“中文(简体,中国)”.
在“键盘和输入方法”中选择“中文(简体)-美式键盘”.
点击“下一步”.
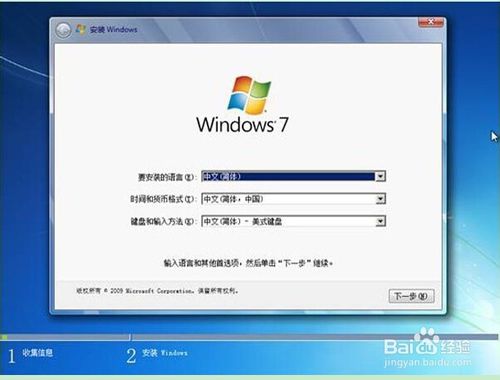
惠普系统纯净版安装教程图2
点击“现在安装”
同意许可条款,勾选“我接受许可条款(A)”后,点击下一步.
选择自定义(高级).
进入分区界面,点击“驱动器选项(高级)".
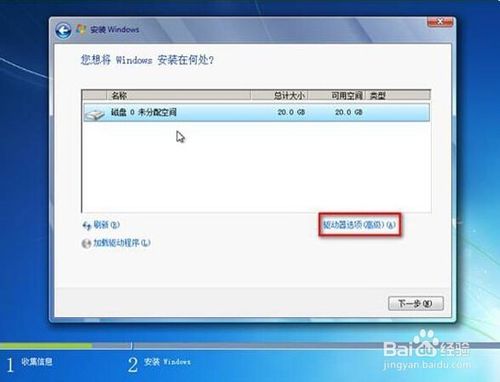
惠普系统纯净版安装教程图3
点击“新建(E)",创建分区. 设置分区容量并点击“下一步”,分区大小不能超过该磁盘本身的容量.
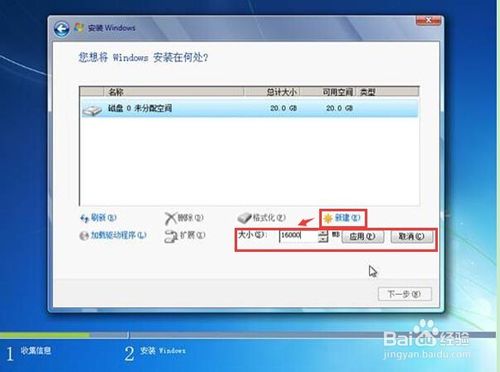
惠普系统纯净版安装教程图4
Windows 7系统会自动生成一个100M的空间用来存放Windows 7的启动引导文件,点击“确定”
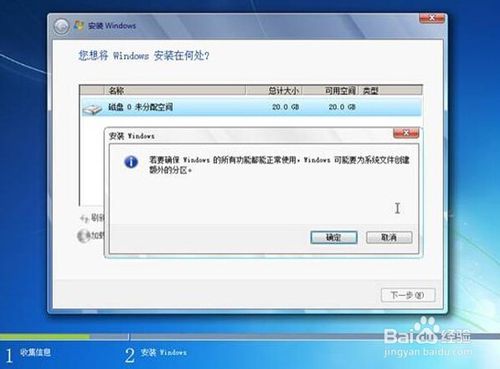
惠普系统纯净版安装教程图5
创建好C盘后的磁盘状态,这时会看到,除了创建的C盘和一个未划分的空间,还有一个100M的空间 .
与上面创建方法一样,将剩余空间创建好 .
选择要安装系统的分区,点击“下一步”.
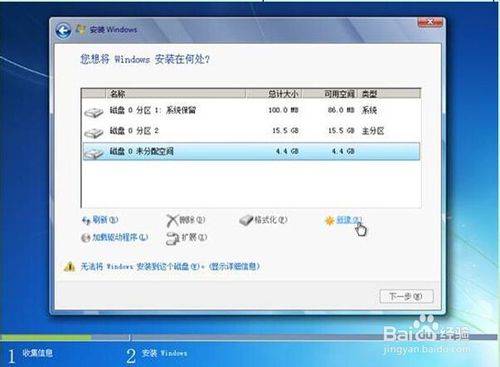
惠普系统纯净版安装教程图6
执行安装
系统开始自动安装,屏幕提示”正在安装windows…”.
完成“安装更新”后,会自动重启.
出现Windows的启动界面.
上述就是惠普系统纯净版安装教程了,供大家伙参考收藏,不知道大家看完之后有没有掌握这个方法呢?总而言之惠普纯净版系统的安装就是这么简单,如果大家都想要尝试一下的话,那就赶紧去试试吧,小编敢保证这个方法不会让大家失望的!
 有用
26
有用
26


 小白系统
小白系统


 1000
1000 1000
1000 1000
1000 1000
1000 1000
1000 1000
1000 1000
1000 1000
1000 1000
1000 1000
1000猜您喜欢
- 详解怎么自己重装电脑系统..2023/03/15
- 详解笔记本电脑运行慢怎么办..2022/11/06
- 老友重装系统如何操作2022/10/15
- Win8重装Win7系统需要注意的问题..2015/12/12
- 告诉你怎么用u盘装系统2018/11/16
- 系统之家一键重装系统教程..2016/11/05
相关推荐
- 万能数据恢复大师6具体介绍..2023/05/04
- 电脑重装系统一定要镜像吗..2023/04/06
- 电脑怎么刷系统的详细教程..2021/08/29
- 重建主引导记录(重建MBR)2015/07/06
- WinXP系统问世21年2022/11/02
- windows10系统重装系统教程2016/11/04

















