win7重做系统图文教程
- 分类:教程 回答于: 2016年12月08日 00:00:00
很多朋友都在寻找win7重做系统的方法,因为只有学会了重做win7系统,我们才能够彻底掌控自己的电脑。那么到底重做win7系统要怎么去操作呢?其实方法还是蛮简单的,下面小编就给大家带来win7重做系统图文教程吧!
首先下载 一个虚拟光驱,可以随便下载一个,这类软件在网络上有的是,下载之后先打开。

win7重做系统图文教程图1
打开虚拟光驱软件之后,点击上面的加入按钮,加入一个系统镜像,然后加载。
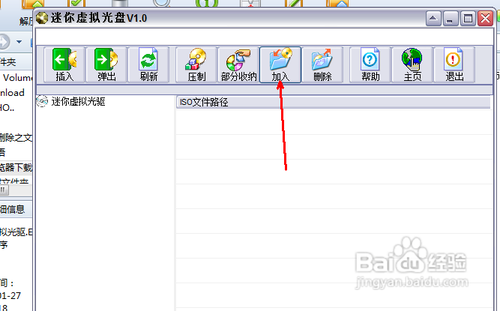
win7重做系统图文教程图2
在资源管理器中找到一个镜像文件,也就是win7的镜像文件,是iso格式的,需要预先下载一个。
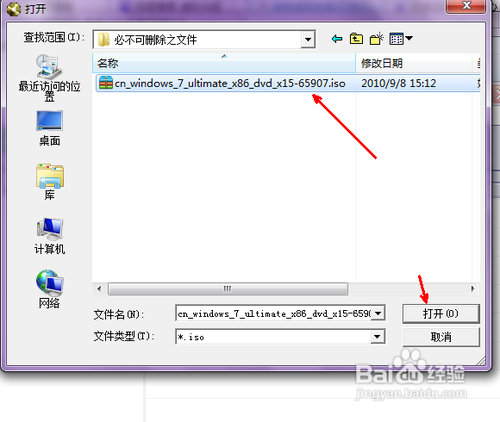
win7重做系统图文教程图3
然后回到软件当中,我们可以看到这个镜像文件已经被加载到软件中了,现在就点击左上角的插入按钮,开始模拟光驱加载。

win7重做系统图文教程图4
现在我们来到计算机的首页,即各个磁盘状态的那个页面,我们可以发现多出了一个可移动设备,即光驱,当然是虚拟的,但是却跟真实的操作一样。双击这个磁盘。
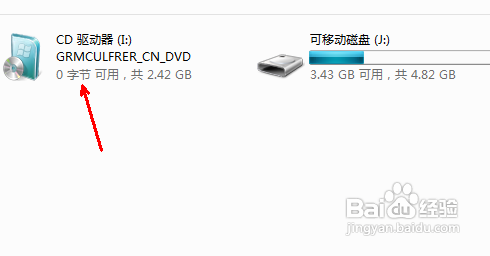
win7重做系统图文教程图5
然后就会出现一个安装系统的程序了,可以直接点击开始安装这个按钮来安装系统,不再赘述。猜你喜欢:怎么重装电脑系统。

win7重做系统图文教程图6
以上就是win7重做系统图文教程了,不知道大家看完之后有没有更加了解重做win7系统的方法呢?但是小编还是建议大家在重装系统之前先备份一下原本系统里的重要文件或者数据,这样子就不用重装系统之后再火急火燎去寻找恢复数据的方法了。
 有用
26
有用
26


 小白系统
小白系统


 1000
1000 1000
1000 1000
1000 1000
1000 1000
1000 1000
1000 1000
1000 1000
1000 1000
1000 1000
1000猜您喜欢
- 系统重装不了如何解决2022/11/03
- 华硕笔记本怎么重装系统的步骤教程..2021/08/26
- 苹果windows双系统切换-小白系统教程..2021/12/31
- 小白系统一键重装官方下载安装的方法..2022/11/11
- 给电脑重装系统后没声音了怎么办..2021/08/21
- 联想系统盘装系统图解教程..2016/11/13
相关推荐
- 电脑开机密码忘记了怎么办..2019/04/18
- 小白如何给电脑重装系统的步骤..2022/11/21
- 电脑死机如何重装系统2023/03/03
- 电脑系统重装软件哪个好用..2022/07/31
- 笔记本怎么重装系统xp?2022/07/10
- 数据恢复专家如何使用2019/09/05

















