win7纯净版64位旗舰安装本地硬盘图解教程
- 分类:教程 回答于: 2016年12月18日 00:00:00
win7纯净版64位旗舰安装本地硬盘如何进行?Win764位旗舰版属于微软公司开发的win7系列中的终级版本。64位版本的Windows7可处理大量的随机存取内存 (RAM),其效率远远高于32位的系统。故此,吸引很多用户前来学习硬盘安装win764纯净旗舰版,接着,小编就来讲解win7纯净版64位旗舰安装流程。
推荐阅读:win8升级win10正式版
硬盘安装win764纯净旗舰版教程:
1、打开下载的系统镜像文件,右击选择“解压到YLMF_Win7_Ultimate_X64_2014047.iso”。如图1所示

win7纯净版64位旗舰安装本地硬盘图解教程图1
2、双击setup.exe,如图1所示

win7纯净版64位旗舰安装本地硬盘图解教程图2
3、选择“安装WIN7X64系统第一硬盘分区”。如图3所示

win7纯净版64位旗舰安装本地硬盘图解教程图3
4、点击“安装”,选择映像路径,选择C盘,最后按“确定”。如图4所示

win7纯净版64位旗舰安装本地硬盘图解教程图4
5、选择“是”,立即重启。如图5所示
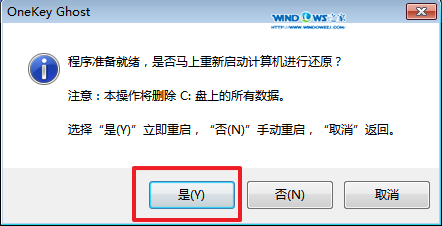
win7纯净版64位旗舰安装本地硬盘图解教程图5
6、之后不需要自己再动手了,它会自动安装。以下是关键的截图,参考一下,如图6、图7、图8所示
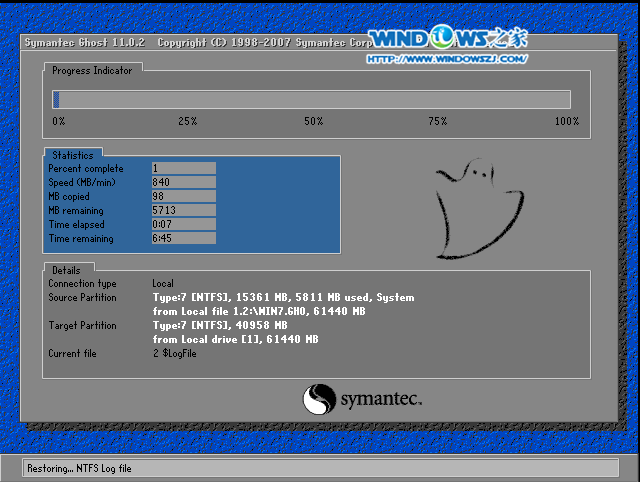
win7纯净版64位旗舰安装本地硬盘图解教程图6

win7纯净版64位旗舰安装本地硬盘图解教程图7
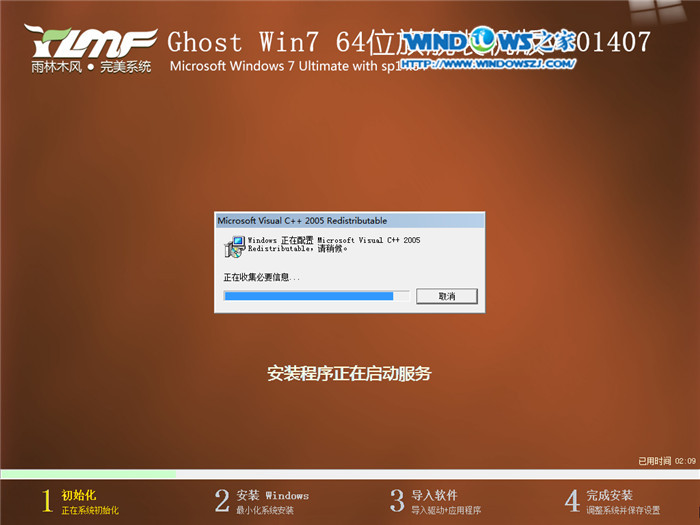
win7纯净版64位旗舰安装本地硬盘图解教程图8
7、重启后系统就安装好了,如图9所示

win7纯净版64位旗舰安装本地硬盘图解教程图9
以上就是win7纯净版64位旗舰安装本地硬盘图解教程的全部内容了,以雨林木风win764旗舰版系统为例介绍的硬盘安装win764纯净旗舰版流程到此就结束了,主要是因为雨林木风系统Ghost封装系统,具有安全、快速、稳定等特点。本系统可以一键无人值守安装 、自动识别硬件并安装驱动程序 ,大大缩短了装机时间,恢复速度更快,效率更高!适合电脑维护人员快速装机之用。可以通过微软正版验证,支持在线更新。
 有用
26
有用
26


 小白系统
小白系统


 1000
1000 1000
1000 1000
1000 1000
1000 1000
1000 1000
1000 1000
1000 1000
1000 1000
1000 1000
1000猜您喜欢
- 电脑键盘失灵但是灯是亮的怎么办_小白..2021/11/14
- 联想一体机怎么安装win10系统..2020/05/26
- 2345一键重装系统图文教程2016/11/17
- BIOS怎么重装系统2022/12/21
- 360蓝屏修复怎么使用2021/12/12
- 手把手教你系统安装下载的详细教程..2021/08/29
相关推荐
- 联想售后重装系统是正版的吗 怎么查看..2023/04/18
- 大白菜pe装机工具怎么安装电脑系统的..2022/04/21
- 如何用U盘在BIOS内重装系统2016/11/05
- 魔法猪系统重装大师工具怎么使用..2022/07/22
- 手把手教你如何安装win xp sp3原版系..2016/11/09
- 如何在电脑上重装系统步骤..2023/04/19

















