软碟通制作u盘启动教程
- 分类:教程 回答于: 2016年12月19日 00:00:00
软碟通制作u盘启动教程是什么呢?现在流行用U盘来安装系统,但要用U盘来安装系统的前提条件下是如何将制作u盘启动盘,UltraISO能很好的满足你的需求,那么下面就让小编告诉你们软碟通制作u盘启动教程。
鼠标右键“以管理员身份运行”UltraISO图标
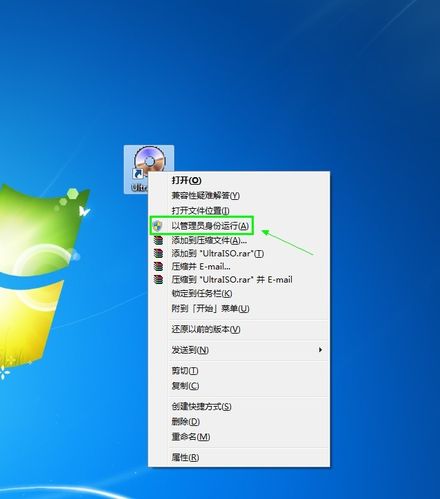
打开UltraISO的窗口后依次点击左上角的“文件”-“打开”(win8怎么升级win10)
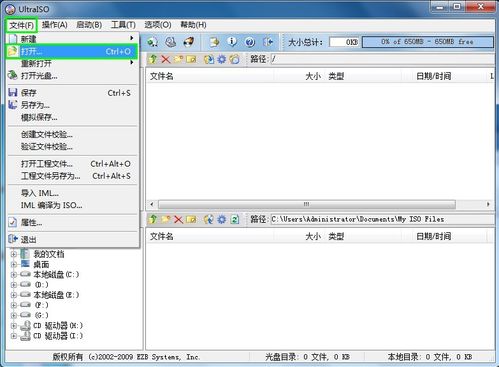
浏览到存放镜像文件的目录,选中该目标文件,点击“打开”按钮

然后再次回到UltraISO窗口,点击菜单栏中的“启动”选“写入硬盘镜像”
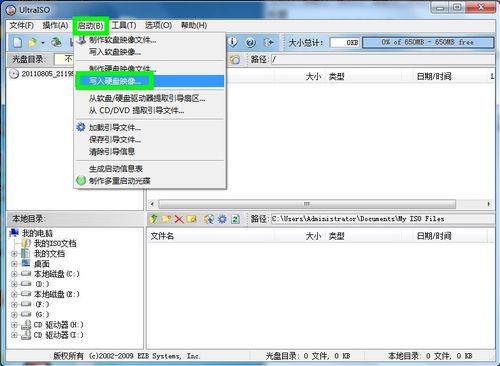
接下来在弹出的窗口直接点击“写入”按钮(注:将写入方式选择为“USB-HDD+”,如果不是这个模式,可能导致电脑无法通过U盘正常启动。)

请等待片刻,正在将安装系统的镜像文件数据写入到U盘里

写入完成后,会在计算机窗口创建一个可移动存储设备
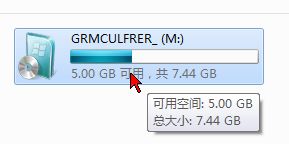
以上就是小编给你们介绍的软碟通制作u盘启动教程,现在你们都会制作u盘启动盘了吧,以后就能自己动手安装电脑系统了,那么这次制作u盘启动盘的教程讲到这里就结束了。
 有用
26
有用
26


 小白系统
小白系统


 1000
1000 1000
1000 1000
1000 1000
1000 1000
1000 1000
1000 1000
1000 1000
1000 1000
1000 1000
1000猜您喜欢
- XP一键系统重装软件使用教程..2016/11/13
- 在家使用小白重装系统无法开机怎么解..2023/01/09
- 手动ghost教程图解2016/08/16
- win764位系统一建安装教程2017/01/03
- xp系统安装图文教程2020/07/29
- 小编教你小白一键重装系统..2017/08/21
相关推荐
- 金山重装高手如何安装系统..2021/10/11
- 华硕笔记本电脑防火墙在哪里设置关闭..2021/12/01
- 苹果手机壁纸如何设置2023/05/13
- 清除DNS缓存和刷新DHCP列表2015/07/06
- 小编教你一键重装怎么装2017/07/30
- 电脑重装系统后文件还能恢复吗..2023/02/24

















