联想笔记本重装win7图文教程
- 分类:教程 回答于: 2016年12月20日 00:00:00
今天小编就为大家提供联想笔记本重装win7图文教程及下载笔记本win7系统的方法,小编觉得win7的用户那么多,小编作为一名IT人员有必要给大家介绍一下关于联想笔记本重装win7图文教程,大家赶紧跟着小编一起学习起来吧。
工具/原料
win732位系统 旗舰版ISO镜像
4G或更大U盘
U盘已刻录PE
方法/步骤
刻录U盘PE:这篇经验讲解的是PE下如何安装Windows7系统,所以用户需要预先PE刻录进U盘
Windows 7下载:请根据您的计算机物理内存进行下载,4G或4G以上推荐64位操作系统
U盘启动:重启计算机,进入BIOS将U盘设置为第一启动项。不同集显的设置方式请参考说明书,联想笔记本可按F12快捷选择
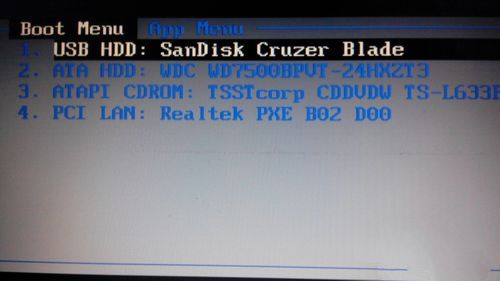
联想笔记本重装win7图文教程图1
查看分区状况:我的电脑-查看系统盘编号和引导分区编号(100M隐藏分区),没有100M隐藏分区就记下系统盘编号即可,PE下原C盘可能变为D盘,记下编号即可
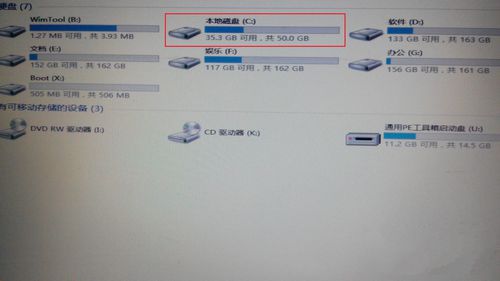
联想笔记本重装win7图文教程图2
加载到虚拟光驱:点击桌面的虚拟光驱-加载到虚拟光驱-映像文件-选择您下载的Win7 ISO镜像文件-加载。这样我的电脑下会多出一个虚拟光驱盘符,装载的就是Windows 7系统文件
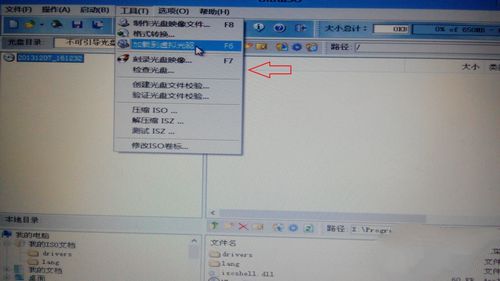
联想笔记本重装win7图文教程图3

联想笔记本重装win7图文教程图4
选择install.wim:点击桌面的Windows安装器-Windows Vista/2008/2008 RA/7-安装源-之前加载的Win7虚拟光驱盘符-sources-install.wim
映像名选择Win7系统版本,推荐Windows 7旗舰版,点击下一步
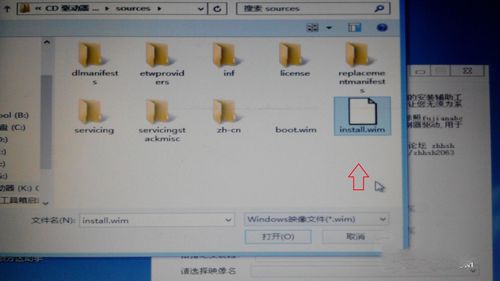
联想笔记本重装win7图文教程图5

联想笔记本重装win7图文教程图6
安装系统:鼠标勾选系统安装目标盘符(需要为主分区才可安装系统)
①点击系统安装到这个分区上-是否格式化分区-格式化
②点击此分区作为引导分区-默认将系统分区作为引导分区,写入系统引导文件,如果需要其他分区作为引导分区鼠标选择需要分区即可
安装完毕根据提示重启计算机,重启时可以拔掉U盘,不拔掉则需要重新进入BIOS将硬盘设置为第一启动项
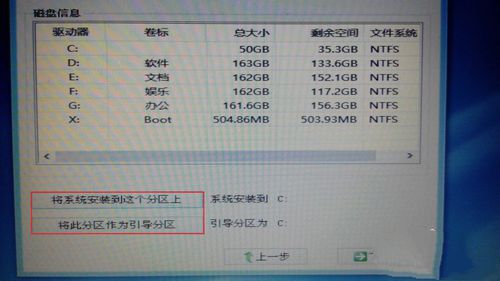
联想笔记本重装win7图文教程图7
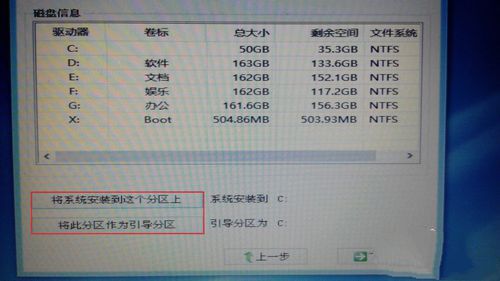
联想笔记本重装win7图文教程图8
计算机名称:重启后提示安装程序正在准备设备,完成后自动重启计算机,之后设置计算机登陆账户名称和密码
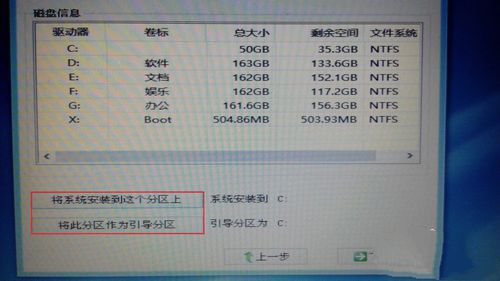
联想笔记本重装win7图文教程图9
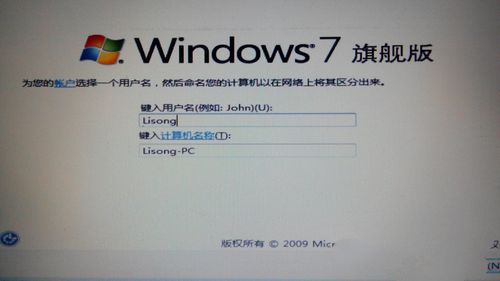
联想笔记本重装win7图文教程图10
跳过产品密钥:Windows 7安装过程中需要输入产品密钥,不过可以点击跳过以此跳过产品密钥
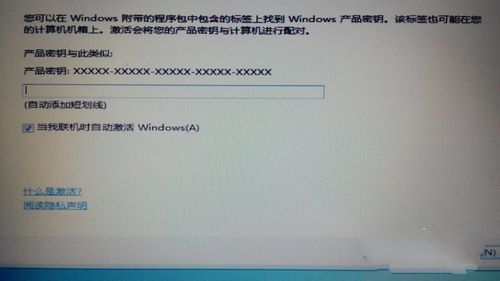
联想笔记本重装win7图文教程图11
许可条例和时间设置:勾选我接受许可条款,点击下一步即可
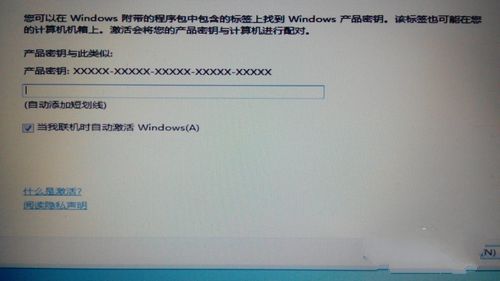
联想笔记本重装win7图文教程图12
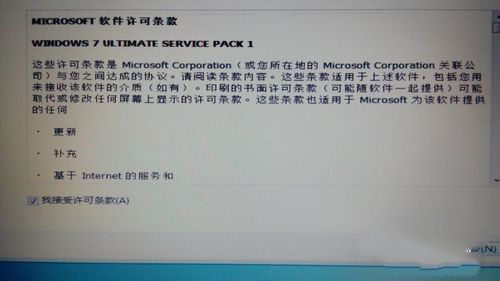
联想笔记本重装win7图文教程图13
显示其他图标:系统安装完毕桌面只有回收站,桌面右键-个性化-更改桌面图标-勾选计算机-用户文件夹-应用-确定就可以显示其他图标 接着安装主板驱动,显卡驱动,声卡驱动,Microsoft Visual C++ 2005 Runtime,Microsoft Visual C++ 2008Runtime,Microsoft Visual C++ 2010 Runtim,DX9.0C .Net Framework组件吧,记得使用Windowsloader等软件激活系统哦
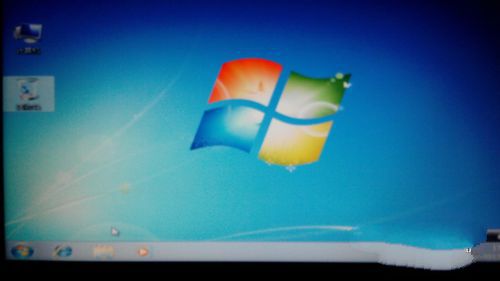
联想笔记本重装win7图文教程图14
关于笔记本win7系统安装的图文教程到这里就全部结束了,相信大家通过上面的笔记本win7系统安装图文教程都有一定的了解了吧,以上的方法还是非常简单的,希望大家都可以学会哦。下一篇为大家介绍的是一键安装xp系统的方法,敬请留意。
 有用
26
有用
26


 小白系统
小白系统


 1000
1000 1000
1000 1000
1000 1000
1000 1000
1000 1000
1000 1000
1000 1000
1000 1000
1000 1000
1000猜您喜欢
- 电脑重装系统怎么操作?这两种方法需掌..2023/03/08
- 小白系统一键重装自定义还原系统教程..2022/12/15
- 小强一键重装系统使用教程..2016/08/08
- xp精简版镜像下载安装教程2022/03/01
- 优盘数据恢复免费软件有哪些..2023/03/30
- 误删除文件怎么找回2023/04/22
相关推荐
- 电脑主板中病毒怎么办2022/09/08
- 电脑桌面时钟怎么设置2022/06/23
- 雨林木风官网的系统好用吗..2022/05/26
- 教你电脑虚拟内存怎么设置最好..2021/11/10
- 华硕笔记本电脑重装系统步骤..2021/07/07
- 小白装机系统是正版吗2021/12/15

















