苹果air安装win7系统的方法
- 分类:教程 回答于: 2016年12月20日 00:00:00
有用户问小编关于苹果air安装win7系统的方法,osx系统毕竟有点不习惯~于是小编思考怎么苹果装win7,害的小编把win7下载的电脑重装了一遍,那苹果air安装win7系统的方法有哪些呢?下面就让小编为大家介绍苹果air安装win7系统的方法吧。
启动Boot Camp助理。插上U盘同时选择第一项和第二项。
(第一项为制作系统,第二项为下载驱动。此时必须为联网状态, 这里的联网,就是要能上wify,因为苹果电脑上是没有网卡接口的)
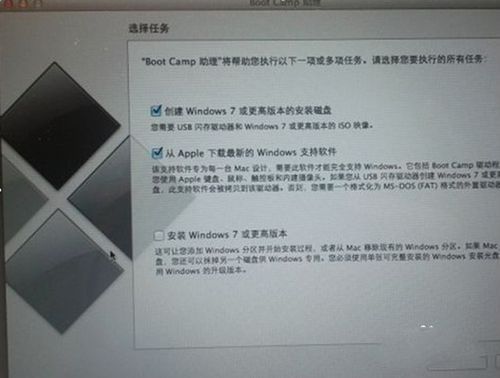
苹果air安装win7系统的方法图1
点击继续,选择系统镜像放置的位置,然后点继续。接下来需要一些时间,将Air的驱动下载下来并将Windows7系统镜像一起做成一张U盘,我们只需要等待完成就可以了。
如果你不选择制作U盘方法,也可以直接选择使用外置光驱安装。步骤1的时候,第一项不用选,选第二项,将驱动直接下载到U盘里(U盘要先格式化为Fat格式)。但直到系统安装完成之前,U盘要一直插在电脑上,因为接下来的过程中,我们还需要用到它。
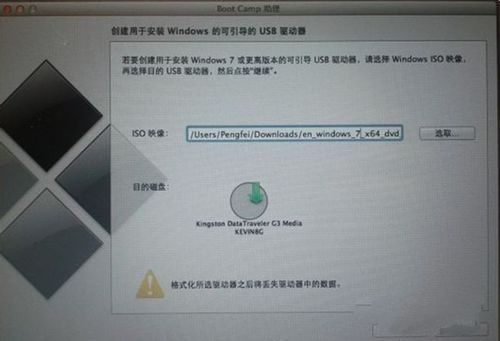
苹果air安装win7系统的方法图2
U盘制作完成后,重新启动BootCamp助理,直接选择第三项安装Windows7。
注意,这个时候U盘不要拔出来,否则没法分区
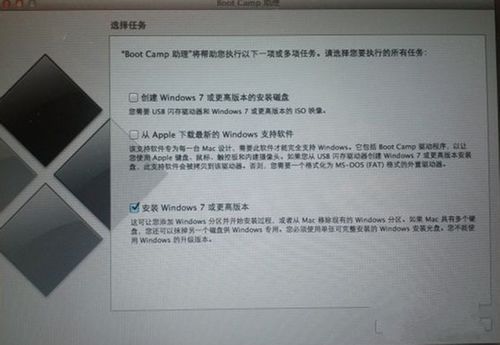
苹果air安装win7系统的方法图3
分区方法依然和以前一样,按需分配,一般均等分割。分区结束后自动重启。

苹果air安装win7系统的方法图4
重启后像进入BIOS时一样及时地按住一个键option不要放,直到出现几个启动菜单,U盘的启动图标很好辨认,选择从U盘启动就行了。
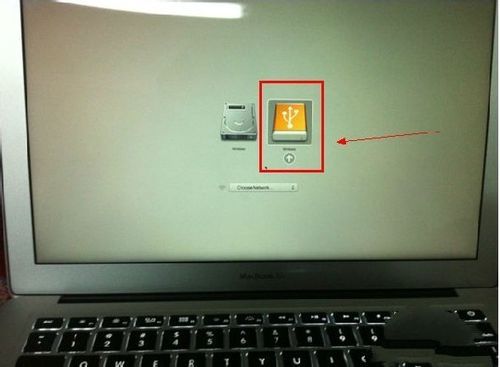
苹果air安装win7系统的方法图5
注意,要选BootCamp磁盘,也就是第4项,等下WIN7系统就是安装在这个分区的,然后点击Drive options高级选项同,然后选择Format格式化。Next继续。。。
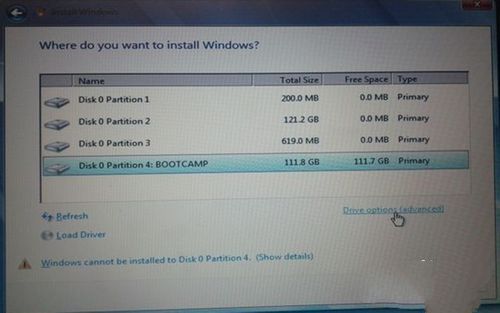
苹果air安装win7系统的方法图6
接下来的步骤就就正常安装方法一样,没有什么区别了。需要注意的是,如果你用U盘装的时候出现如下情况:
“安装程序无法创建新的系统分区,也无法定位现有系统分区”
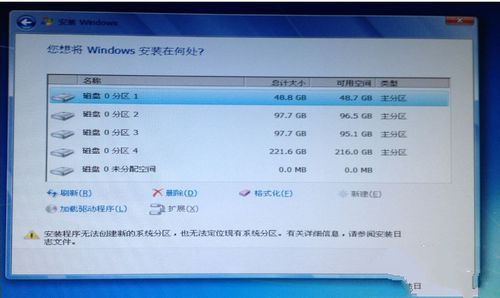
苹果air安装win7系统的方法图7
出现这种情况你就只能改用光盘装了,要用原版的64位WIN7系统光盘来装哦,需要外接一个移动光驱(2013和2014版的苹果电脑是没自带光驱的),其他都一样。
由于2013年以后的电脑硬件作了升级,所以用原版win7进行安装,到这个安装界面都会遇到键盘鼠标失灵的情况
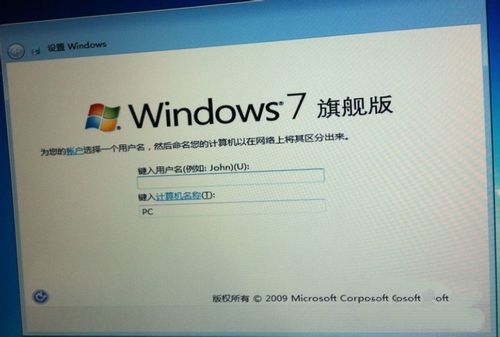
苹果air安装win7系统的方法图8
解决方法是将苹果键盘鼠标的驱动添加进win7的安装文件里,但这个操作很复杂,不适合普通用户进行,不过没关系,我已经花了好几十块大洋跟别人购买了一个苹果专用WIN7系统,我用过了,问题圆满解决,在这里免费跟大家分享,大家一定要把百度网盘里的苹果专用WIN7系统.iso文件刻录到光盘或者U盘里哦,在步骤2那里就选择用这个文件
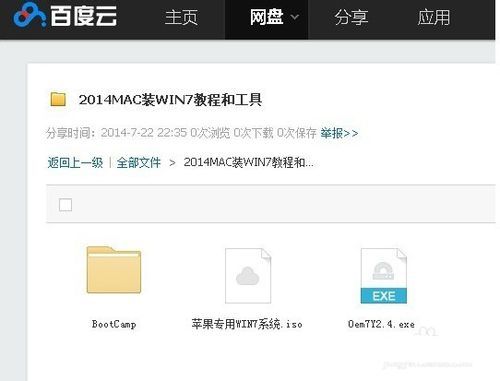
苹果air安装win7系统的方法图9
注意了,安装好WIN7系统后首次来到桌面,我们就要装驱动了,打开U盘里的Boot Camp文件夹里面的setup.exe来安装
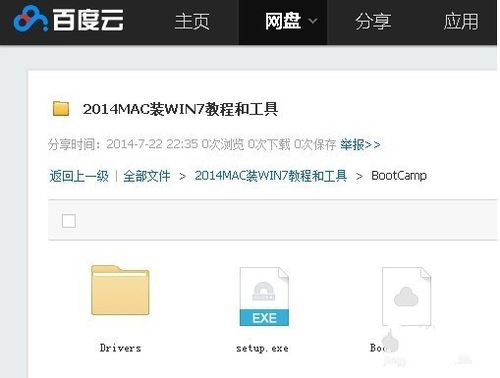
苹果air安装win7系统的方法图10
以上就是小编为大家介绍的苹果air安装win7系统的方法,苹果air安装win7系统的方法到这里就全部结束了,其实关于苹果air安装win7系统的方法还是非常简单,希望大家可以学习那么简单的方法,以后就在也不用怕电脑出现问题了。在这里小编再给大家介绍一种方法:如何装双系统,也非常的简单哦。
 有用
26
有用
26


 小白系统
小白系统


 1000
1000 1000
1000 1000
1000 1000
1000 1000
1000 1000
1000 1000
1000 1000
1000 1000
1000 1000
1000猜您喜欢
- 杀毒软件排行,小编教你电脑杀毒软件哪..2018/04/13
- dnf去黑屏补丁怎么使用2022/08/07
- iso重装系统教程2023/01/02
- 一键重装系统可以格式化磁盘步骤..2016/11/07
- 小编说说windows7 32和64区别2016/11/12
- 重装系统后要激活系统的方法..2023/02/07
相关推荐
- win10一键安装教程2021/01/14
- 一键ghost系统重装工具使用方法介绍..2021/10/30
- 惠普电脑如何重装系统的步骤..2022/03/16
- 系统之家一键重装大师使用方法..2016/12/08
- 鼠标右键不能用2015/07/08
- 电脑开不了机的五大原因2022/07/19

















