超详细使用u盘装系统教程
- 分类:教程 回答于: 2016年12月23日 00:00:00
目前安装系统的方法有非常多,比如硬盘安装系统,小白一键重装系统软件和u盘装系统等,今天小编就要教网友们使用u盘装系统。相信有非常多的网友都会有一个疑问,就是u盘装系统会不会很难?网友们只有看了下面的超详细使用u盘装系统教程,内心就会有答案。
下面是使用小白U盘装系统的步骤:
1.首先在百度上搜索[小白系统官方网站],直接单击这个地址下载:http://www.xiaobaixitong.com/
2.将8G或更大的空白U盘插入已下载小白软件的计算机,并退出电脑所有安全软件后,打开小白系统软件,选择制作系统,然后单击开始制作。
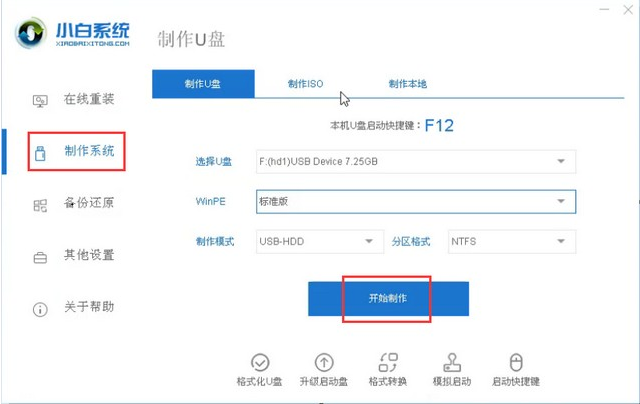
3.选择要安装的系统,然后单击“下一步”。
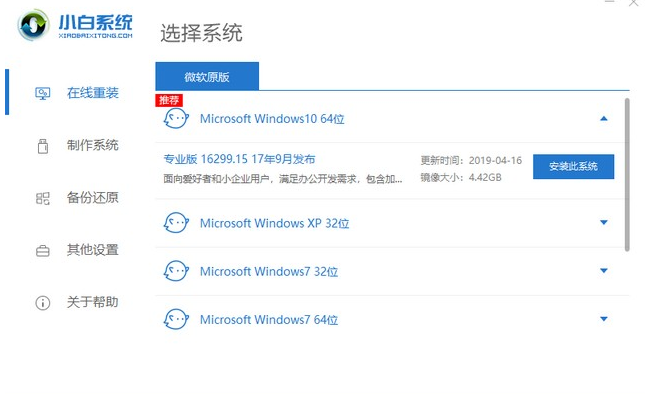
4.然后等待小白制作启动U盘成功,然后在制作完成后拔出U盘插到需要重装系统的电脑上面。
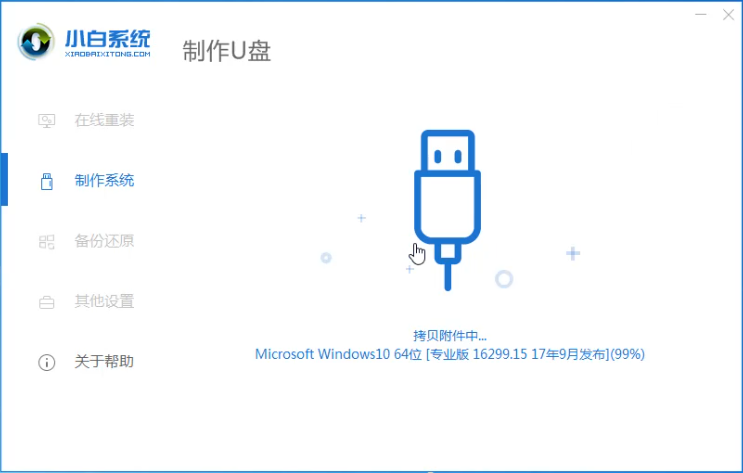
5.将制成的U盘插入需要重新安装的计算机。引导时按启动热键(通常为F12或esc),然后选择要输入的USB事项。
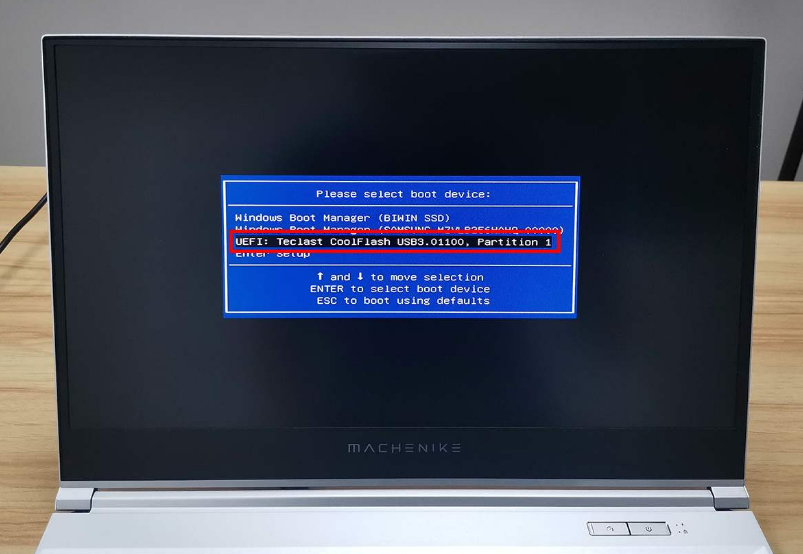
6.选择Xiaobai win10 PE 64进入。
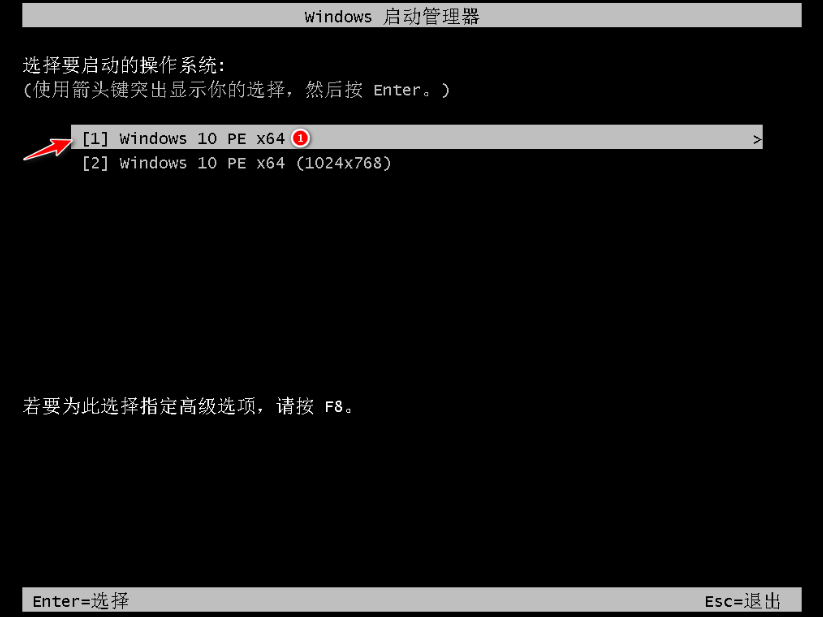
7.输入PE后,选择需要安装的win10版本,然后单击安装按钮。

8.默认情况下,通常将其安装在C盘上。然后单击以开始安装。

9.等待小白安装系统。

10.安装完成后,单击立即重新启动。

11.自动配置了win10系统后,多次重启后即可正常进入win10系统。

1.安装打开小白一键U盘装系统主界面(小白U盘工具下载:http://xiaobaixitong.com),可以在左侧看到本软件的主要功能包括默认模式/ISO模式/本地模式,一般我们以默认模式就好,下图为未插入U盘的提示效果。
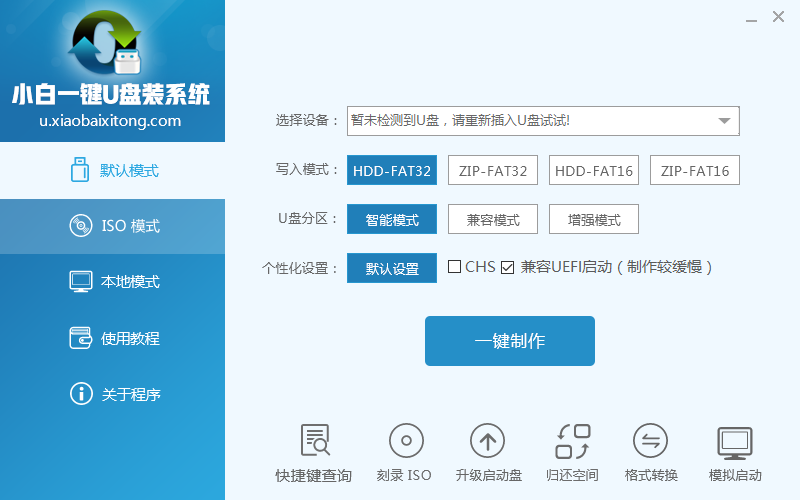
超详细使用u盘装系统教程图一
插入U盘后设备选择框则读取到你的U盘设备,通过品牌名称以及容量大小可以辨别,如有多个usb存储设备,则可以通过下拉进度选择,避免选错造成数据的丢失。
写入模式/U盘分区/个性化设置默认即可。
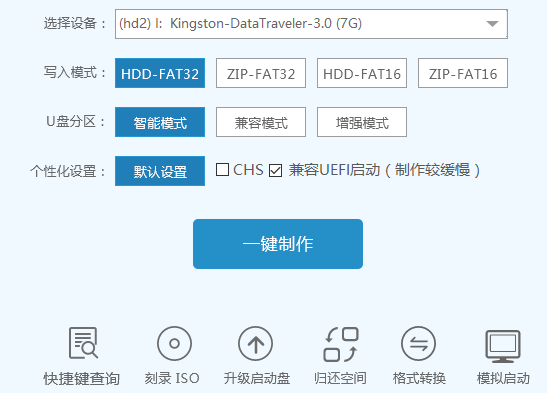
超详细使用u盘装系统教程图二
其中“兼容UEFI启动”是针对gpt格式主引导的板子,常见于自带的win8/win10系统尤其以笔记本居多,这里推荐大家默认勾选即可,虽然制作的时间会有所加长,请大家耐心等待.......
2.选定设置后,点击“一键制作”按钮,小白U盘制作工具开始将pe写入到usb设备中,出现下图进度界面,推荐选择“确定”,然后下一步
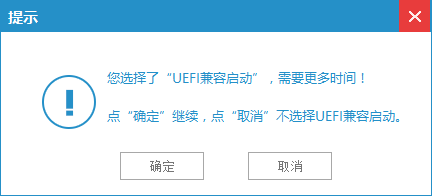
超详细使用u盘装系统教程图三
再次确定
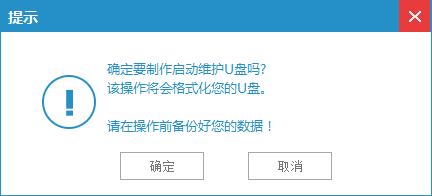
超详细使用u盘装系统教程图四
写入开始.......
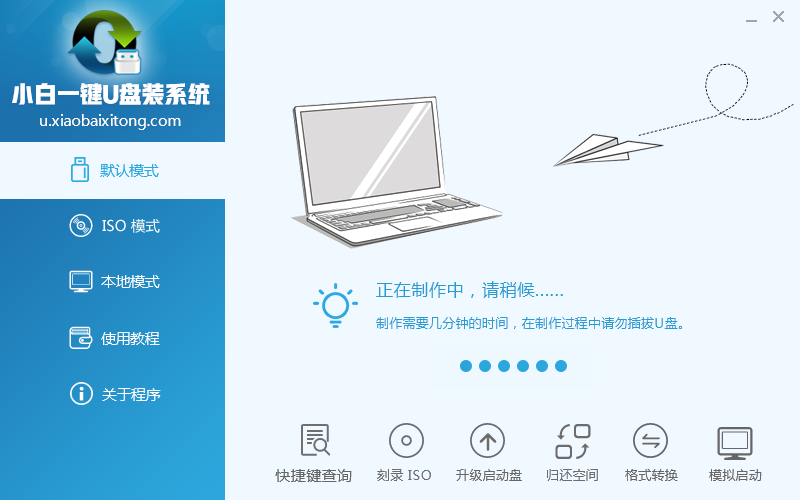
超详细使用u盘装系统教程图五
最终制作完成,提示耗时5分58秒,根据个人喜好选择是否启动模拟测试,笔者为了省时省力就直接跳过了!
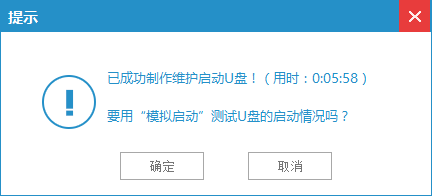
超详细使用u盘装系统教程图六
到此为了,小白U盘启动工具就制作完成了,可以通过软件上的“快捷键”查询找到相应主板的bios启动热键,然后在主板biso里面设置usb设备为第一启动顺序。
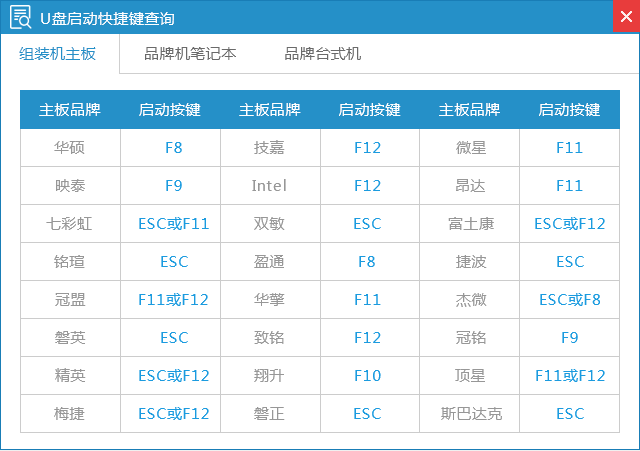
超详细使用u盘装系统教程图七
3.成功进入U盘启动后出现的界面如下图所示,一般现在大家的电脑都是比较新一点的主板,选择第一项小白系统win8PE即可。
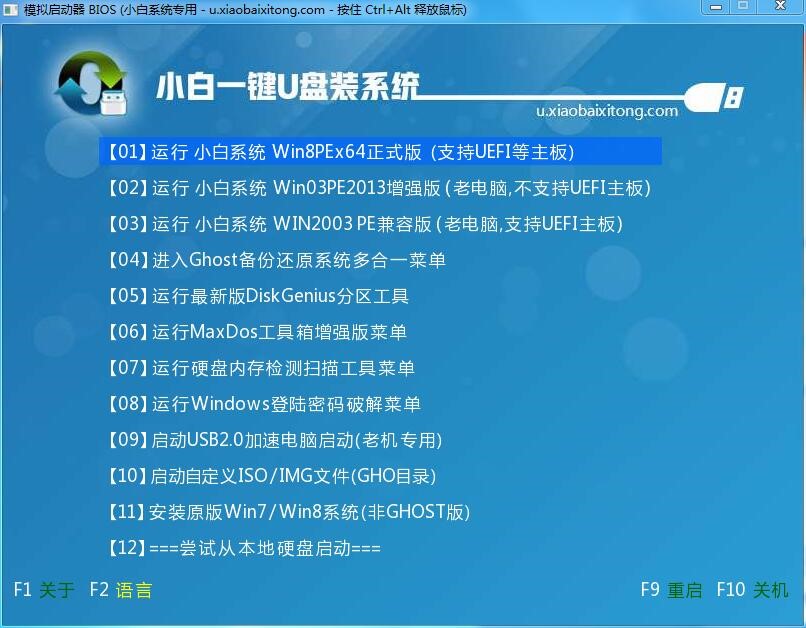
超详细使用u盘装系统教程图八
4.进入到小白系统pe桌面后,通过加载小白一键备份还原工具,选择系统目标安装盘符(一般都是C盘)以及提前准备的系统文件(支持gho和iso后缀),按照提示步骤下一步即可。

超详细使用u盘装系统教程图九

超详细使用u盘装系统教程图十

超详细使用u盘装系统教程图十一

超详细使用u盘装系统教程图十二
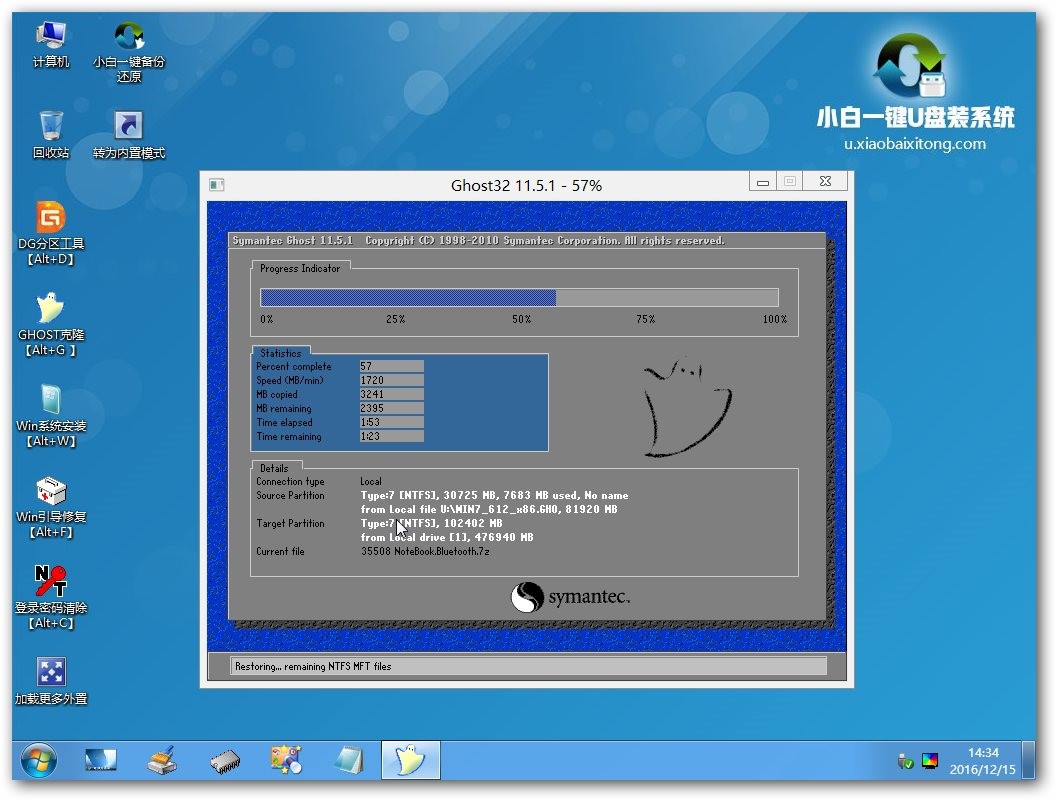
超详细使用u盘装系统教程图十三
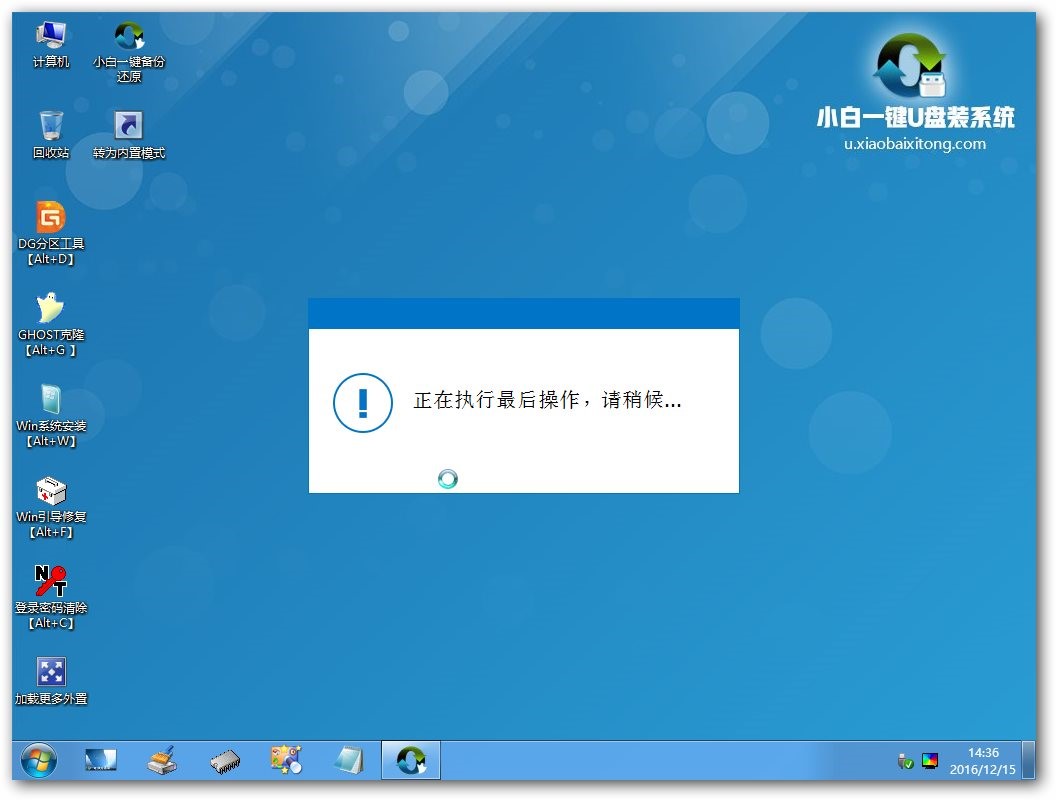
超详细使用u盘装系统教程图十四
5.接下来电脑会自动重启,并进入常规的系统部署包括系统安装/驱动安装/系统激活等准备,完了之后则成功安装好系统了。
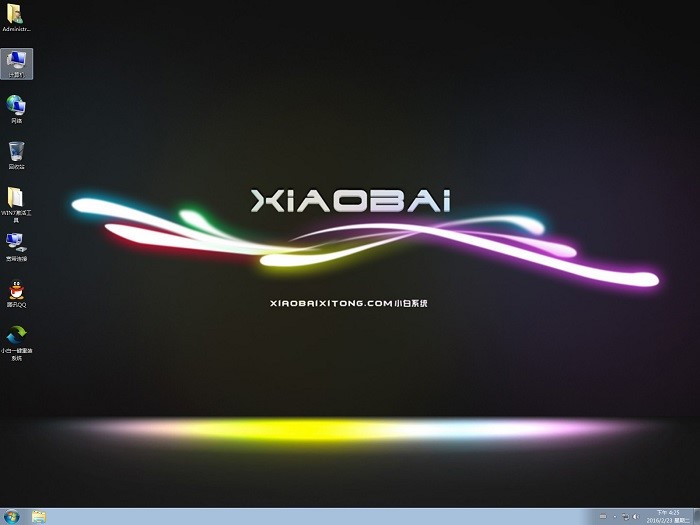
超详细使用u盘装系统教程图十五
以上的全部内容就是小编为网友们带来的超详细使用u盘装系统教程了,相信网友们看完上面的教程都非常惊讶吧,都没有想到使用u盘安装系统这么简单吧。这也多亏有了小白u盘制作工具的帮忙,才让u盘安装系统,变的如此简单。
 有用
26
有用
26


 小白系统
小白系统


 1000
1000 1000
1000 1000
1000 1000
1000 1000
1000 1000
1000 1000
1000 1000
1000 1000
1000 1000
1000猜您喜欢
- 联想小新重装系统教程2022/11/11
- 简述电脑系统重装后桌面怎么恢复..2023/03/12
- 想知道小白一键重装系统pe怎么删掉..2022/11/13
- 电脑免费重装系统教程2022/10/17
- 教你如何完成电脑系统重装..2023/05/02
- 虚拟光驱是什么2015/06/17
相关推荐
- 雨林木风系统怎么安装2022/11/20
- 详解苹果恢复出厂设置id会退出吗..2021/11/17
- 小白一键重装官网系统软件下载的介绍..2022/02/03
- office2010产品密钥激活的步骤教程..2022/02/09
- win11不显示回收站的解决方法教程..2021/07/10
- 电脑系统重装的步骤教程2021/11/02


















