超级详细的win7 64位旗舰版安装过程
- 分类:教程 回答于: 2016年12月27日 00:00:00
今天小编给你们介绍win7 64位旗舰版安装过程的教程,看到你们安装win7系统是非常困难的,所以小编非常心疼的,下面就让小编我给你们介绍下超级详细的win7 64位旗舰版安装过程。
1、将Windows 7安装光盘放入光驱,重启电脑,当屏幕上出现“Lenovo”或“Think” 的开机LOGO后连续按键盘上“F12”键3次,选择“CD/DVD(代表光驱的一项)”,按下回车(Enter)键确定。

2、当看到下面的画面时,请按键盘任意键,进入安装画面。

3、 成功进入安装界面首页,请选择安装语言、时间和货币格式、键盘和输入方法,大陆地区用户建议都选择中文,然后点击下一步。

4、 版本选择,按照出厂随机系统版本的不同,此处可能略有不同,直接点击“下一步”即可。
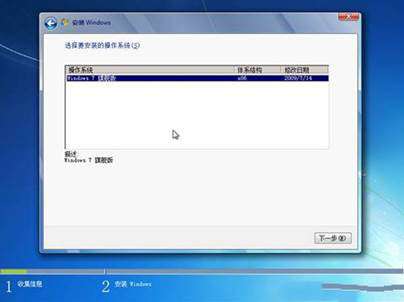
5、 同意许可协议,勾选“我接受许可条款(A)”后,点击下一步。
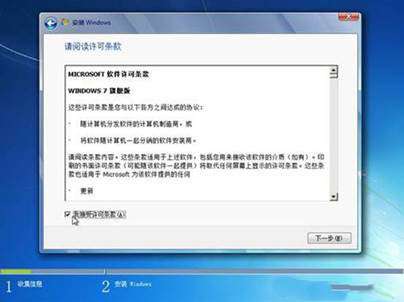
6、 进入分区界面,根据您的需要进行分区,建议C盘容量不应该低于30G,分区成功后选择将Windows 7安装在那一个分区上。

7、 Windows 进入自动安装流程。
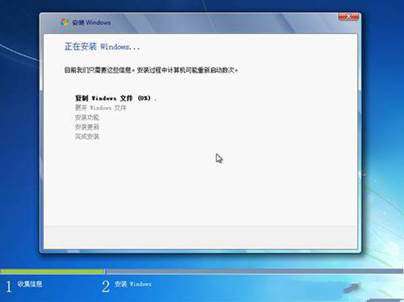
8、 设置用户名,登录密码等信息。

9、 设置时间和日期。

10、安装完成。

以上就是小编给你们介绍的超级详细的win7 64位旗舰版安装过程,供大家伙参考收藏,安装win7系统就是这么简单,如果你们安装win7系统过程中,出现任何问题,都可以随时向小编提出疑问哦。
 有用
26
有用
26


 小白系统
小白系统


 1000
1000 1000
1000 1000
1000 1000
1000 1000
1000 1000
1000 1000
1000 1000
1000 1000
1000 1000
1000猜您喜欢
- 重装系统xp详细步骤2020/07/16
- 电脑内存条参数各有什么含义?..2019/08/30
- 小编教你gpt怎么转mbr2017/08/28
- 一键重装系统win7纯净版教程..2016/10/28
- 华为操作系统怎么退回旧版本..2022/09/24
- 电脑蓝屏是哪里出了问题?不一定要非要..2022/11/02
相关推荐
- 电脑蓝屏死机一键修复2022/11/19
- 笔记本电脑一开机就自动下载一堆软件..2022/02/14
- 小编教你联想电脑怎么进入bios..2019/05/27
- 介绍2021新office2010产品密钥有哪些..2021/12/19
- win7 64位旗舰版gho硬盘安装教程..2017/07/03
- lenovou盘重装系统具体步骤2021/10/06

















