联想g450系统重装教程
- 分类:教程 回答于: 2016年12月30日 00:00:00
联想g450系统重装教程是什么呢?联想电脑系统出现毛病了,现在需要进行重装联想电脑系统,重装联想电脑系统之后,新系统处于初始状态,十分简洁,这时系统运行速度是比较快的,下面就让我介绍下联想g450系统重装教程。
工具/原料:
系统版本:windows7系统
品牌型号:联想g450
软件版本:u深度装机工具
方法/步骤:
联想g450怎么重装电脑系统步骤:
1、首先将u盘制作成u深度u盘启动盘,接着前往相关网站下载萝卜家园win7系统存到u盘启动盘,重启电脑等待出现开机画面按下启动快捷键,选择u盘启动进入到u深度主菜单,选取“【02】运行U深度Win8PE装机维护版(新机器)”选项,按下回车键确认,如下图所示:
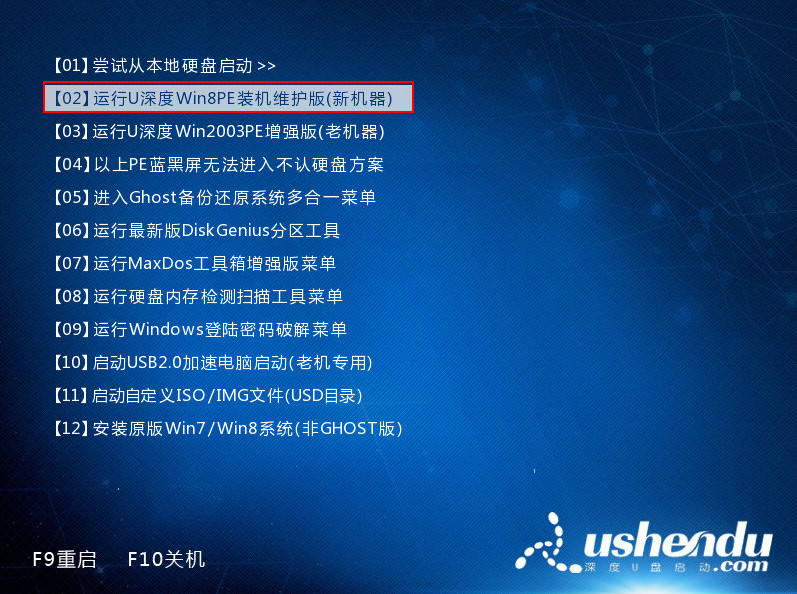
2、进入win8PE系统,将会自行弹出安装工具,点击“浏览”进行选择存到u盘中win7系统镜像文件,如下图所示:
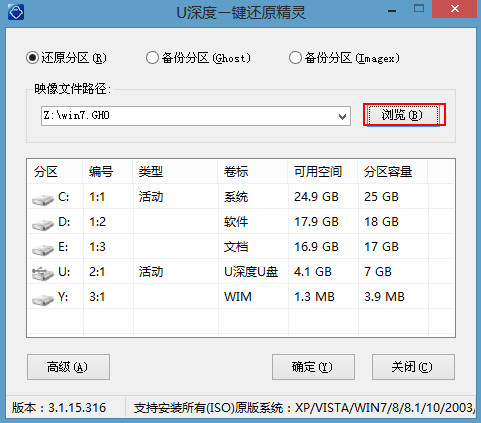

3、等待u深度pe装机工具自动加载win7系统镜像包安装文件,只需选择安装磁盘位置,然后点击“确定”按钮即可,如下图所示:
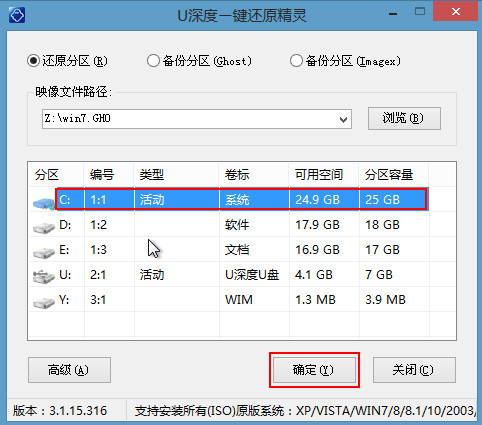
4、此时在弹出的提示窗口直接点击“确定”按钮,如下图所示:

5、随后安装工具开始工作,我们需要耐心等待几分钟, 如下图所示:

6、完成后会弹出重启电脑提示,点击“是(Y)”按钮即可,如下图所示:
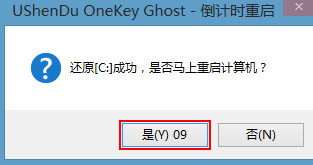
7 、此时就可以拔除u盘了,重启系统开始进行安装,我们无需进行操作,等待安装完成即可,最终进入系统桌面前还会重启一次,win7联想旗舰版系统安装就是这么简单。如下图所示:

总结:
以上就是小编给你们介绍的联想g450系统重装教程,定期重装联想电脑系统可以避开试用软件的试用时间限制,有效解决可能存在的盗版软件问题,定期重装联想电脑系统可以避开试用软件的试用时间限制,有效解决可能存在的盗版软件问题。
 有用
26
有用
26


 小白系统
小白系统


 1000
1000 1000
1000 1000
1000 1000
1000 1000
1000 1000
1000 1000
1000 1000
1000 1000
1000 1000
1000猜您喜欢
- 电脑开机运行慢怎么办?2022/08/30
- 联想台式电脑重装系统按f几..2023/04/01
- 重装系统打不开电脑了怎么办..2023/01/12
- 简述重装系统f几进入2023/02/15
- 联想按f2进不了bios设置怎么回事..2021/01/05
- 笔记本电脑开机黑屏怎么办..2023/01/21
相关推荐
- 电脑蓝屏代码0x000000ed怎么回事..2022/02/17
- 电脑内存不足怎么解决2016/09/20
- 重装系统后电脑开机黑屏怎么办..2022/07/22
- 好用的苹果数据恢复工具2023/05/12
- 简述重装系统要花多少钱以及重装教程..2023/03/13
- Win7系统程序未响应怎么办2015/07/06

















