u盘PE盘制作教程
- 分类:教程 回答于: 2016年12月31日 00:00:00
如何u盘PE盘制作呢?网友们想制作u盘pe盘进行u盘安装电脑系统,但是可悲的事情就是不会制作u盘pe盘,这让他们非常头疼,既然这样的话,小编现在就教你们如何u盘PE盘制作。
将U盘插入电脑的USB接口(免费系统重装)
双击通用pe软件,你将会看到下面这个界面,单击“下一步”

这一步选择“制作可启动U盘”
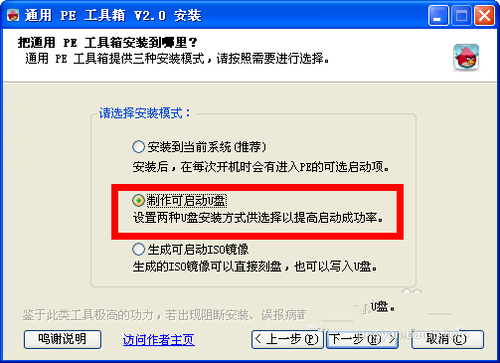
选择“选择U盘盘符” 最后一个,单击“安装”

这一步可选择“关闭”,一般情况下不需要格式化U盘
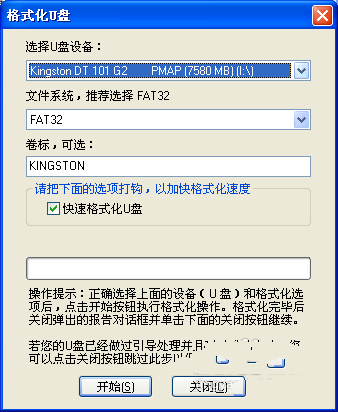
这一步很关键,磁盘一定要选择你的U盘,正常情况下是第二个磁盘,然后把三个对钩打上,最后单击安装,
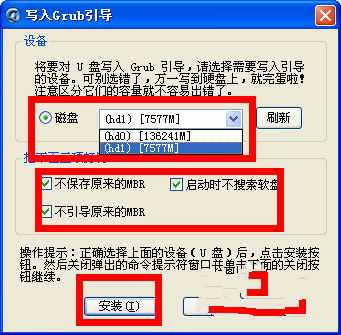
这一步 按一下“空格键”就可以了
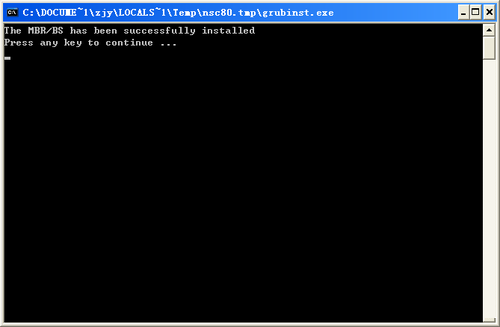
等待一小会儿,单击“完成”U盘PE就做好了
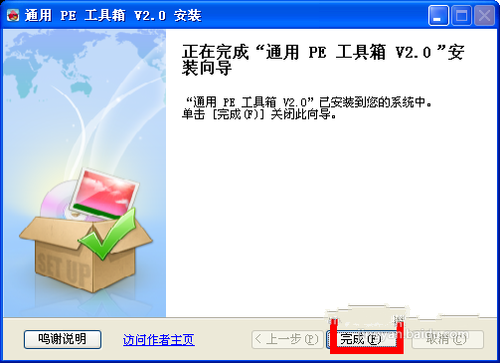
以上就是小编给你们介绍的u盘PE盘制作教程,制作u盘pe简单吧,以后身边的网友们遇到这样问题的时候,你们就可以帮助他们制作了,希望这篇文章对你们带来帮助。
 有用
26
有用
26


 小白系统
小白系统


 1000
1000 1000
1000 1000
1000 1000
1000 1000
1000 1000
1000 1000
1000 1000
1000 1000
1000 1000
1000猜您喜欢
- 如何重装电脑系统2022/11/14
- 电脑音响如何安装,小编教你电脑怎样安..2018/03/21
- win11安装提示不支持pc的原因是什么..2021/07/26
- 怎么重装电脑系统教程2023/01/15
- Windows和Mac系统怎么看电脑显卡..2022/09/17
- 10个很酷的cmd命令的详细介绍..2021/08/15
相关推荐
- 怎么创建本地连接2015/06/15
- 笔记本电脑系统重装数据还能恢复吗..2023/03/15
- 极速一键重装系统怎么样安全吗..2023/02/16
- pdf转换成word在线转换使用方法..2023/05/05
- 一键u盘装系统图文教程2016/08/18
- 惠普一键重装系统教程2021/03/30

















