重装系统之家Win7系统教程
- 分类:教程 回答于: 2017年01月07日 00:00:00
系统之家Win7系统 具有安全性高、稳定性强、人性化设计、系统性能增强等特点,那如何重装系统之家,小编现在就告诉你们最简单的重装系统之家W7系统教程,下面就让我们被看看重装系统之家Win7系统过程。
重装系统之家W7系统步骤:
1、首先下载Ghost Win7系统镜像"DNGS_Win7_X86_201603.iso"到本地硬盘上(这里下载在D盘上);
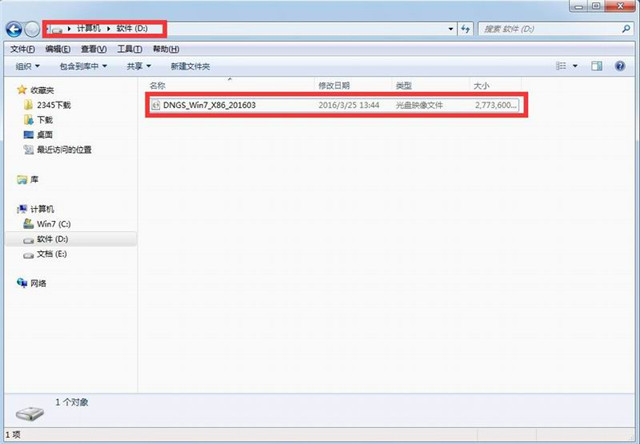
2、解压所下载的"DNGS_Win7_X86_201603.iso"镜像;
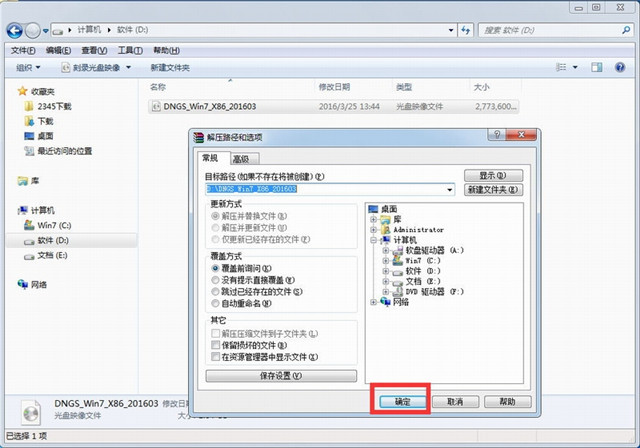
3、解压出来的文件夹内容;
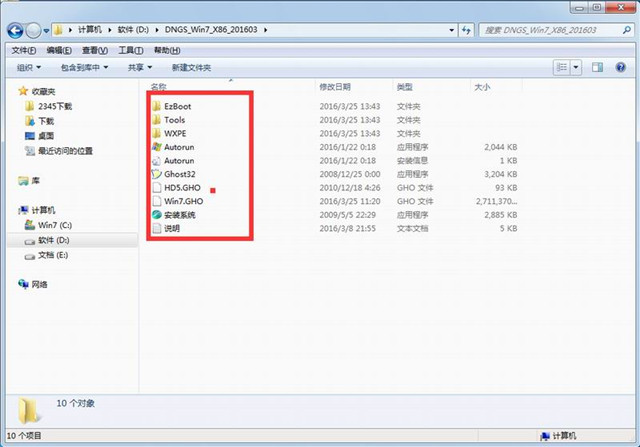
4、把"Win7.GHO"和"安装系统.EXE"两个文件剪切到磁盘根目录下,这里选择放在D盘里;
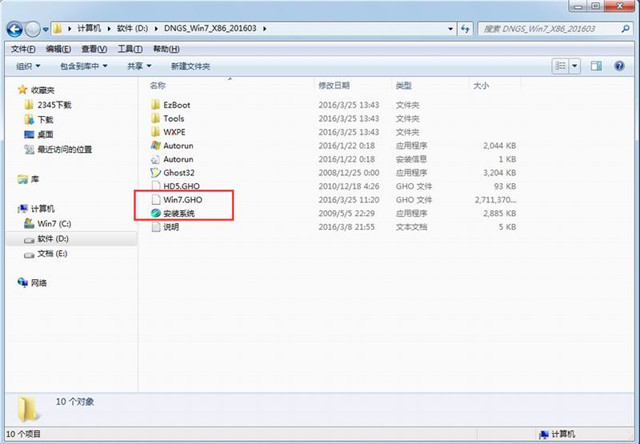
提示:为什么不直接在文件夹内执行?因为文件夹命名过长,有时候会导致安装失败,如下图所示。(若用户想在文件夹内直接执行,可把文件夹重新命 名,例如命名为"Win7"等。)
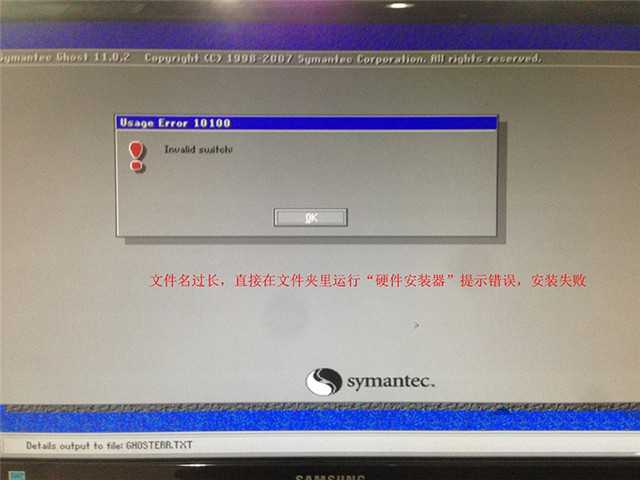
5、双击"安装系统.EXE",选择"C盘"(C盘为系统磁盘),插入映像文件Win7.GHO,接着点击执行,如图所示:

提示:在执行安装前要把360等杀毒软件关闭,否则无法正常安装。(若360杀毒软件开启,会提示有毒,下载的Ghost Win7系统镜像的软件都是安全无毒 的,用户可放心使用。)
6、选择"执行后"电脑会自动重启,格式化C盘,还原数据;
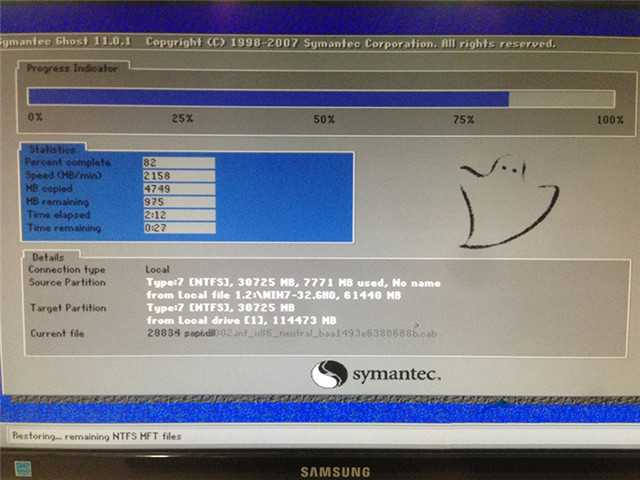
7、数据还原之后,自动重启,进入驱动安装界面;
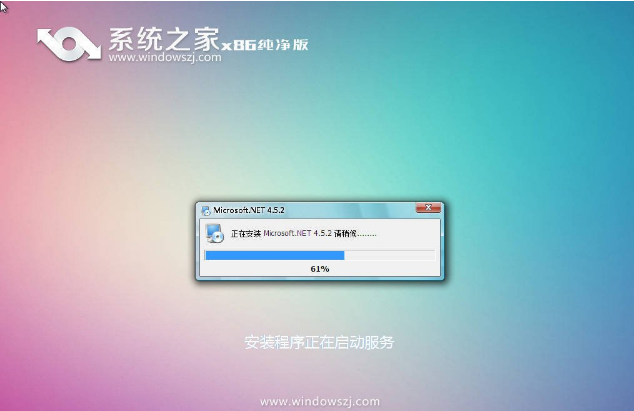
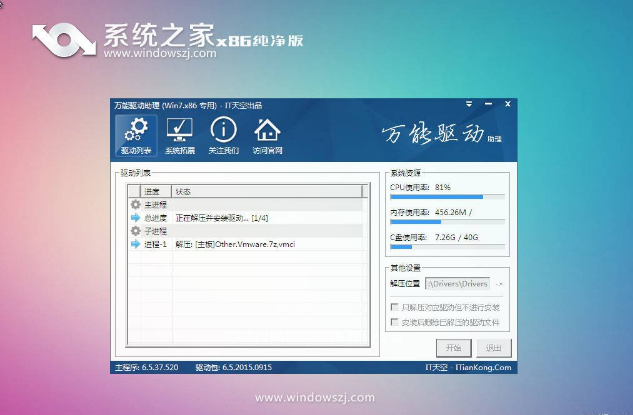
8、驱动程序安装完成之后,再次重启,进入全新的Win7系统界面;
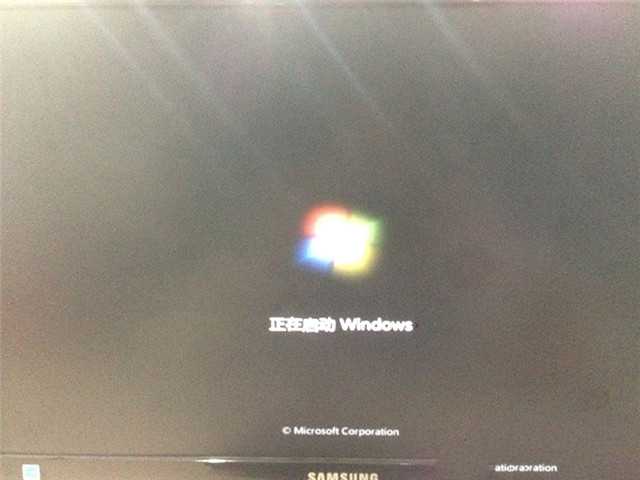

以上就是小编给你们介绍的重装系统之家Win7系统教程,重装系统之家W7系统简单吧,如果大家想要学会这个方法,就一定不要犹豫了,赶紧将这篇教程收藏起来,无论是自己用还是分享给小伙伴们都是极好的。
 有用
26
有用
26


 小白系统
小白系统


 1000
1000 1000
1000 1000
1000 1000
1000 1000
1000 1000
1000 1000
1000 1000
1000 1000
1000 1000
1000猜您喜欢
- 怎么看笔记本电脑配置2015/06/17
- 笔记本电脑推荐2022/09/23
- 重装系统如何备份2023/01/11
- 苹果系统下载怎么安装2022/10/14
- 电脑操作系统下载都有哪些..2023/01/24
- win10装回win8系统图文教程2017/02/05
相关推荐
- 开启打印机服务2015/06/10
- 蓝屏代码0x000007b,小编教你电脑蓝屏..2017/12/26
- 联想电脑怎么进入安全模式_小白官网教..2021/11/18
- 安装系统下载使用方法2023/01/18
- 白云一键重装系统下载安装使用教程..2023/02/17
- 制作ppt如何插入视频2022/05/21

















