联想y450重装系统教程
- 分类:教程 回答于: 2017年01月14日 00:00:00
今天一个重装系统的高手传授给我一个重装系统秘籍,那就是联想y450重装系统教程,我们学会了重装联想电脑系统,以后电脑系统问题出现问题的话,我们就能自己动手解决了,下面就让小编教你们联想y450重装系统。
一、U盘中制作土豆U盘PE启动盘(制作前注意备份U盘数据)
1、安装土豆WinPE_u盘装系统V 2.0,安装过程比较简单,安装时记得把杀毒软件退出
2、安装好后打开程序进行制作土豆U盘PE启动盘,制作时注意如下细节:(制作时把杀毒软件退出)

3、制作完成后,点击“模拟启动“,能够弹出新窗并模拟启动过程,说明制作成功。
二、设置联想笔记本Y450从U盘启动
1、将制作好的土豆PE启动的U盘插入USB接口
2、联想笔记本Y450开机出现第一个界面时就按F12,在弹出的窗口中选择U盘就可以从U盘启动(会进入下一步),按F12如果没有出现U盘启动选项,就改下BIOS设置:开机出现第一个界面时就按F2,进入选择BOOT,找到boot priority order,设置如下图:

3、设置好后保存退出,重启后进入U盘,出现如下界面:选择02或03进入都可以

三、GHOST镜像文件
1、进入PE后,桌面会弹出如下图(没有弹出就双击打开桌面一键重装工具),按图中操作:这里要注意两点:一是本站下载的系统文件为ISO格式,解压后就得到GHO系统镜像文件,二是GHO系统镜像文件存放地址不能有中文,最好放在硬盘(除C盘)上的根目录下。

2、点击“确定”进入GHOST界面,如下图:让它自动完成,完成后会自动重启
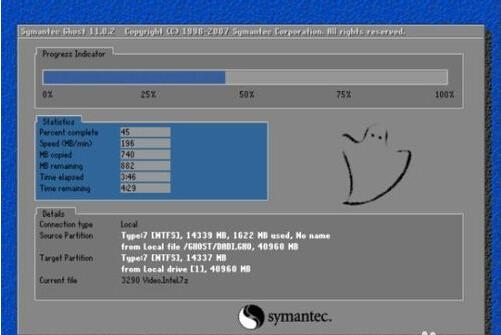
3、重启后,出现开机第一个界面时按F2进入BIOS,将boot选项回复成硬盘启动,如图

4、设置完成后保存退出,重启后让它自动进入硬盘安装,如下图:让它自动安装,直到安装好出现装机系统win7桌面。
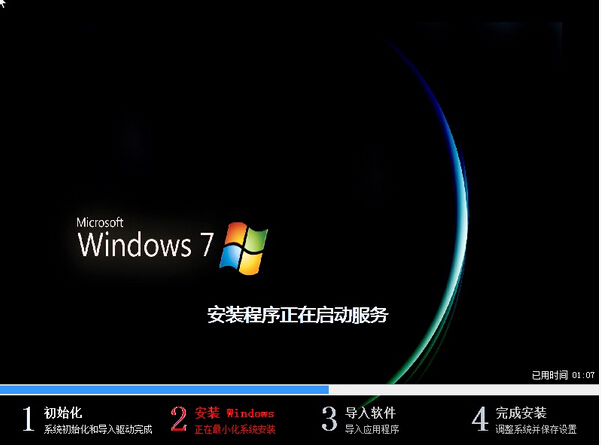
综上所述,这就是小编给你们介绍的联想y450重装系统教程,当然小编在最后还要提醒大家一句话,在重装联想电脑系统之前,一定要记得备份系统里的重要文件或者数据,因为重装联想电脑系统的时候会格式化系统盘哦,文件丢失了有你哭的。
 有用
26
有用
26


 小白系统
小白系统


 1000
1000 1000
1000 1000
1000 1000
1000 1000
1000 1000
1000 1000
1000 1000
1000 1000
1000 1000
1000猜您喜欢
- 讲解电脑系统重装后怎么恢复桌面文件..2023/04/14
- 戴尔台式机重装系统后进不了系统..2022/06/27
- 宏碁笔记本重装win7系统图解教程..2016/12/02
- 内存卡数据恢复教程2022/11/01
- 戴尔台式机重装系统操作方法..2022/11/30
- 白云一键重装系统吧工具好用吗..2022/06/11
相关推荐
- 宏基4745g系统重装教程2017/01/07
- 笔记本电脑什么牌子好2022/11/02
- xp原版dell系统下载2017/07/17
- 电脑重装系统下裁 Windows 在线安装教..2020/12/09
- 台式电脑主机重装系统多少钱的介绍..2023/04/27
- 具体如何删除重装系统2022/11/13

















