win7雨林木风光盘装机步骤
- 分类:教程 回答于: 2017年02月05日 00:00:00
光盘装机步骤就是利用购买好的系统盘,或者自己制作的系统盘,利用电脑的光驱,直接加载进行安装的方法。现在还是有不少的用户不知道,今天小编就为大家介绍win7雨林木风光盘装机步骤吧。让大家可以轻轻松松的使用好win7雨林木风光盘装机步骤吧。
一、光盘安装雨林木风win7系统前期准备:
1、刻录好的风林木雨win7系统。(小编使用的是最新的雨林木风 GHOST WIN7 SP1 X64 装机版 V2015.04 )
光盘大家可去电脑店购买,或亦可自己用空白光盘刻录。
系统光盘教程推荐:电脑系统如何重装
2、带光驱的电脑。
3、设置电脑启动为光驱启动。
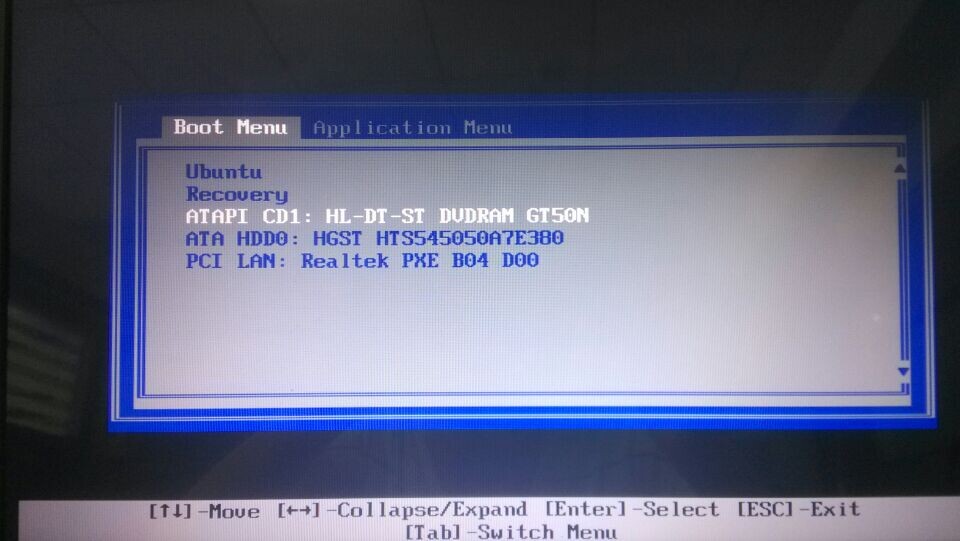
win7雨林木风光盘装机步骤图1
二、光盘安装雨林木风win7系统具体操作步骤:
1、设置好第一启动为光驱启动后,把光盘放入光驱。重启电脑,此时会出现带有"press any key to boot from CD..."字样的界面,这时随便按下键盘上的某个键即可。

win7雨林木风光盘装机步骤图2
2、稍等片刻之后,则是会出现雨林木风win7 64位系统安装界面,大家此时选择“安装Win7系统到C盘”。(如果你的是新电脑,则需要对电脑分区以后才是安装系统。)
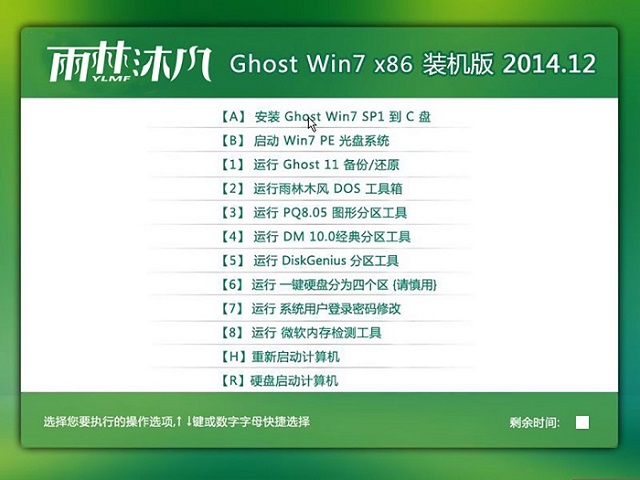
win7雨林木风光盘装机步骤图3
3、选择好后,则是会进入的是系统还原进度界面,在这里可以看到还原进度。
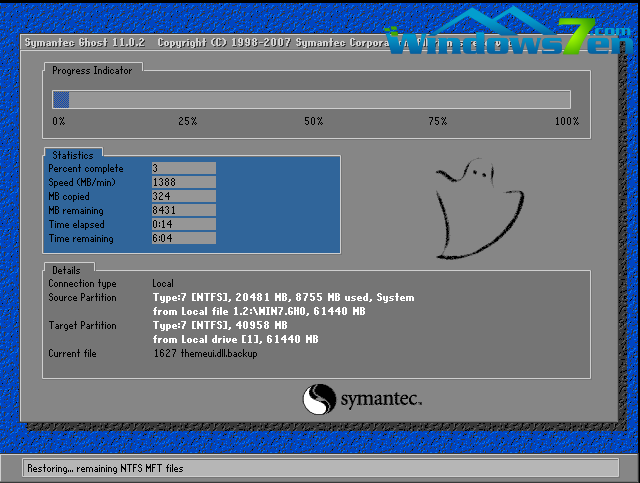
win7雨林木风光盘装机步骤图4
4、接下来是系统的自动安装过程了,雨林木风ghost系统安装过程会自动识别安装硬件驱动以及激活win7系统。以下为安装界面:

win7雨林木风光盘装机步骤图5

win7雨林木风光盘装机步骤图6
5、喝口茶或化个妆的功夫,雨林木风win7 64位系统就安装好了,安装好之后的画面如下:
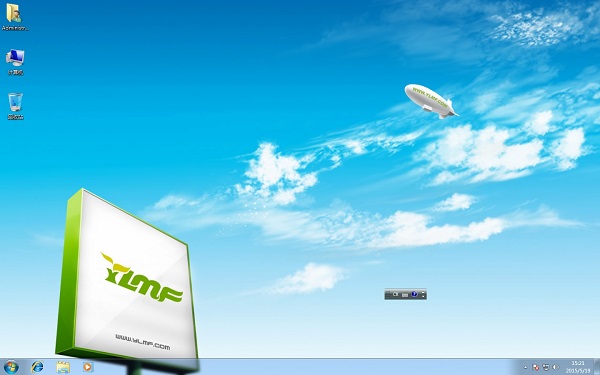
win7雨林木风光盘装机步骤图7
以上就是小编为大家介绍的win7雨林木风光盘装机步骤,其实关于win7雨林木风光盘装机步骤还是非常简单的,喝口茶或化个妆的功夫,雨林木风win7 64位系统就安装好了。
 有用
26
有用
26


 小白系统
小白系统


 1000
1000 1000
1000 1000
1000 1000
1000 1000
1000 1000
1000 1000
1000 1000
1000 1000
1000 1000
1000猜您喜欢
- win7怎么清除网页搜索记录?..2015/10/27
- Lenovo怎么重装系统2021/10/24
- pdf转化为word方法2023/05/05
- 系统重装教程2022/07/25
- 联想小新Air 15(2018)重装系统教程图解..2023/04/17
- 傻瓜一键重装系统教程2022/11/10
相关推荐
- 数据格式化教程pdf阅读器有哪些..2023/04/23
- 64位系统和32位系统有什么不同..2022/05/28
- 华为手机乱跳广告怎么解决清除..2022/02/20
- 电脑重装系统下载教程2023/02/07
- 如何用光盘安装64位系统win7..2016/11/27
- 小白一键装机操作简单吗2022/11/23

















