华硕光盘重装系统win7图文教程
- 分类:教程 回答于: 2017年02月05日 00:00:00
华硕电脑在禁用如关闭错误报告,关闭帮助等一些服务,提高系统性能。在默认安装设置服务的基础上,关闭了少量服务,所以有不少的用户想知道华硕光盘重装系统win7最简单最详细的内容,今天就为大家介绍最简单最详细的华硕光盘重装系统win7方法吧。
ASUS华硕笔记本WIN7系统安装Ghost光盘教程
开机启动项:ESC
开机——看到品牌LOGO——按启动项(ASUS——按ESC)

华硕光盘重装系统win7图文教程图1
进入启动项后一般默认会出现三个选项,选择第二个DVD光驱启动(如果是U盘安装请选择USB字样启动U盘)

华硕光盘重装系统win7图文教程图2
系统光盘界面——选择第三个---进入WinPE安装系统.等待自动进入WinPE桌面

华硕光盘重装系统win7图文教程图3
WinPE系统桌面-----现在进行硬盘分区。 第一步------选择-----硬盘快速分四区
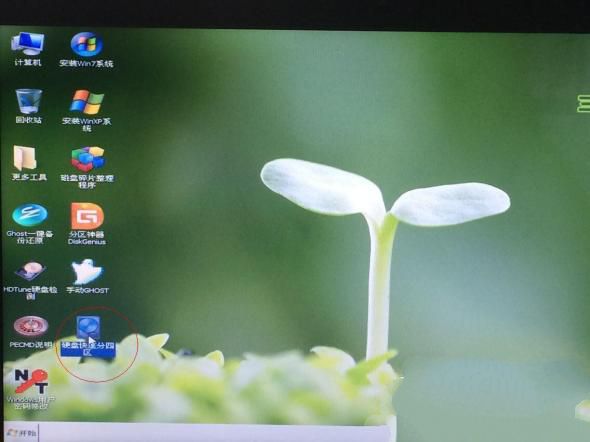
华硕光盘重装系统win7图文教程图4
分区第二步------跳出对话框,选择“确定”。
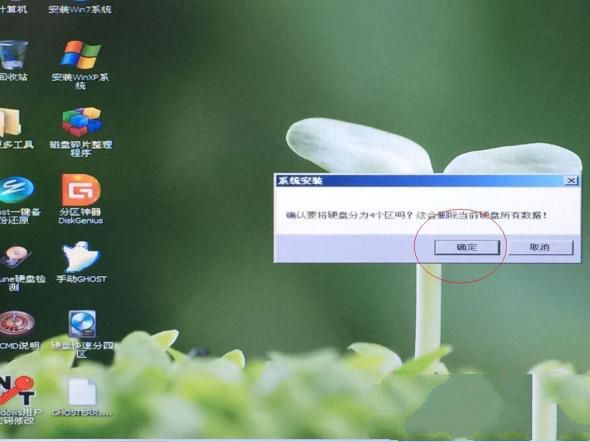
华硕光盘重装系统win7图文教程图5
分区第三步------接着两个对话框,都选择"YES"。

华硕光盘重装系统win7图文教程图6
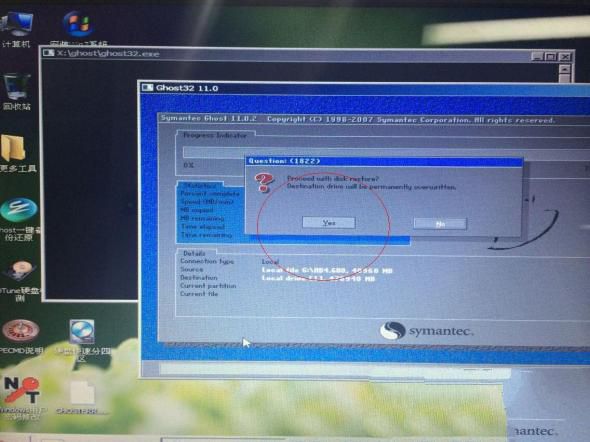
华硕光盘重装系统win7图文教程图7
分区第四步-----分区完成会跳出一个对话框,选择"取消"。
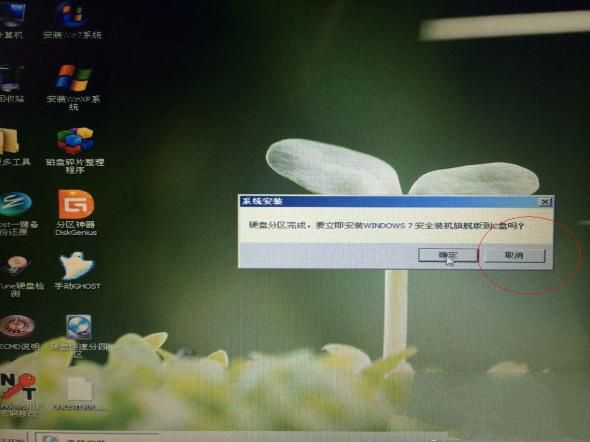
华硕光盘重装系统win7图文教程图8
系统安装-----接下来安装系统,选择桌面--安装WIN7系统---图标,双击
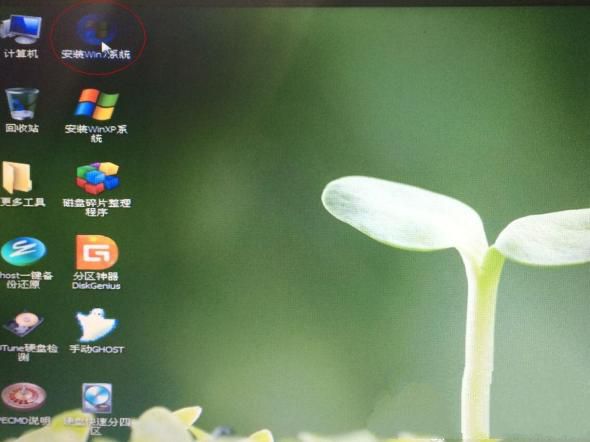
华硕光盘重装系统win7图文教程图9
系统安装------接着跳出对话框,选择"确定"。
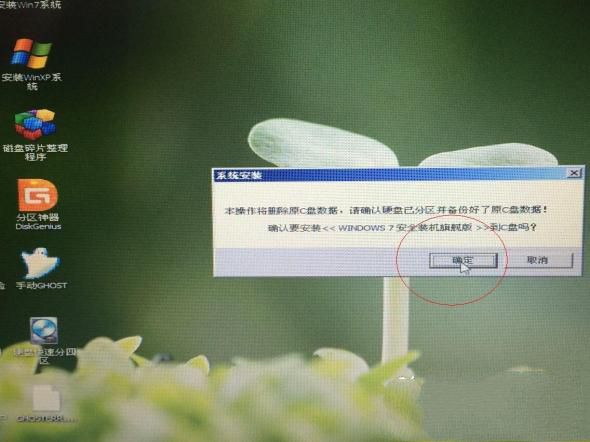
华硕光盘重装系统win7图文教程图10
系统安装----接着自动复制系统安装文件
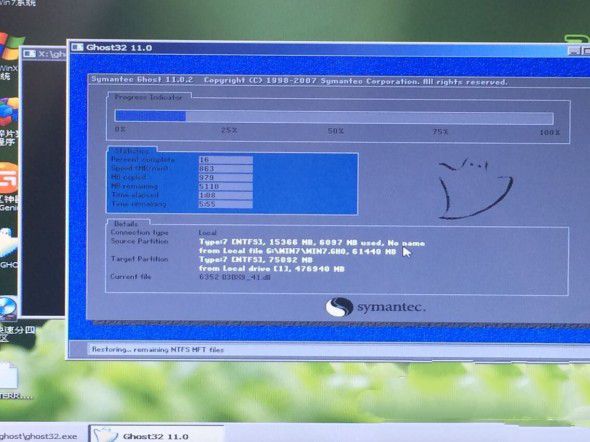
华硕光盘重装系统win7图文教程图11
系统安装------系统安装文件完成后,自动重启,进入自动安装界面
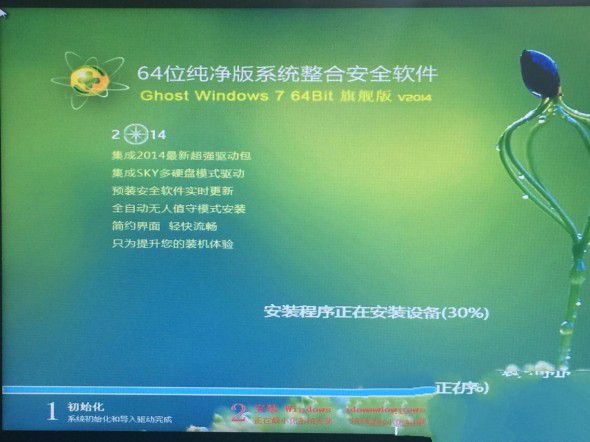
华硕光盘重装系统win7图文教程图12
系统安装-----自动安装驱动
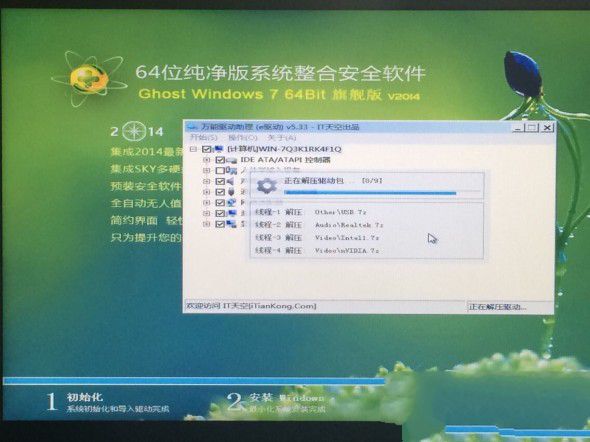
华硕光盘重装系统win7图文教程图13
系统安装------完成后首次进入系统

华硕光盘重装系统win7图文教程图14
系统安装------自动安装完成后,会自动重启进入桌面,自动检测驱动是否安装完成。

华硕光盘重装系统win7图文教程图15
以上的华硕光盘重装系统win7图文教程到这里就全部结束了,如果有黄色惊叹号出现,表示有些驱动没有安装,要连接网络,选择桌面的“驱动精灵”来安装驱动,等所有的驱动完成后,重启机子进入桌面,重装windows7完毕!
 有用
26
有用
26


 小白系统
小白系统


 1000
1000 1000
1000 1000
1000 1000
1000 1000
1000 1000
1000 1000
1000 1000
1000 1000
1000 1000
1000猜您喜欢
- Win7系统图标行为关闭2015/07/09
- 电脑重装系统xp怎么操作2022/10/29
- 戴尔笔记本电脑运行慢的解决方法..2022/08/29
- 现在电脑有win11系统吗的详细介绍..2021/07/01
- 如果电脑中病毒乱下载东西怎么办..2021/10/17
- win8系统没有休眠选项怎么办?..2015/10/30
相关推荐
- 系统重装不了是什么原因2022/06/02
- ghost系统还原方法2022/09/19
- 电脑显示受限制无连接应该怎么办..2021/10/22
- 五角星怎么画的标准步骤2022/11/25
- 电脑有必要装双系统吗的详细介绍..2022/02/23
- 详解新手怎么选笔记本电脑..2021/10/19

















